
Se il touchpad del tuo notebook ha improvvisamente smesso di funzionare, non farti prendere dal panico: spesso si tratta semplicemente di un problema di impostazioni o di una combinazione di tasti accidentalmente premuta. È un problema comune e facilmente risolvibile, anche se non sei un esperto informatico.
In questa guida ti mostrerò passo-passo come riattivare rapidamente il touchpad del tuo computer portatile utilizzando sia i tasti fisici presenti sulla tastiera che alcune semplici impostazioni di Windows. Per rendere il tutto ancora più semplice, troverai immagini e screenshot esplicativi lungo ogni passaggio, così da non avere dubbi durante la procedura.
Sei pronto a tornare operativo in pochi minuti? Continua a leggere e segui attentamente le istruzioni!
Controllare i tasti fisici del notebook
Molti notebook, anche quelli meno recenti, sono dotati di tasti specifici che permettono di attivare e disattivare velocemente il touchpad. Se il touchpad ha smesso improvvisamente di funzionare, la prima cosa da verificare è proprio questa possibilità.
Per individuare il tasto giusto, osserva attentamente la tastiera del tuo notebook: solitamente si tratta di un tasto funzione (F1, F2, F3, ecc.) che presenta l’icona di un touchpad o un simbolo simile, spesso in combinazione con il tasto Fn (Function).
Esempi pratici:
- Fn + F7 oppure Fn + F9 sono combinazioni molto comuni per abilitare/disabilitare il touchpad.

- Alcuni modelli potrebbero avere un tasto dedicato direttamente sulla superficie del touchpad stesso, evidenziato da un piccolo LED.

Una volta individuata la combinazione giusta, premila e verifica immediatamente se il touchpad torna operativo.
Ecco un esempio visivo di come potrebbero apparire i simboli sul tasto della tua tastiera:
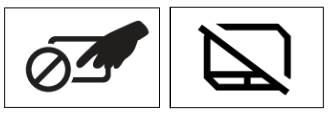
Se questo metodo non ha risolto il problema, niente paura! Passiamo ora alle impostazioni di sistema di Windows per continuare a indagare.
Attivare il touchpad dalle impostazioni di Windows
Se il touchpad non è stato disattivato dai tasti fisici, il problema potrebbe essere semplicemente nelle impostazioni di Windows. Vediamo insieme, con calma e semplicità, come verificare e riattivare il touchpad direttamente dal tuo sistema operativo.
Di seguito troverai i passaggi dettagliati sia per Windows 11 e 10, che per le versioni meno recenti (Windows 8 e 7):
🔹 Procedura per Windows 11 e Windows 10:
- Premi la combinazione di tasti Win + I per aprire le Impostazioni di Windows.
- Clicca su Bluetooth e dispositivi (Windows 11) oppure Dispositivi (Windows 10).
- Seleziona la voce Touchpad dal menu a sinistra o dal pannello centrale.
- Assicurati che l’interruttore del touchpad sia impostato su Attivato.

🔹 Procedura per Windows 8 e Windows 7:
- Clicca sul pulsante Start e seleziona Pannello di Controllo.
- Seleziona Hardware e suoni, poi clicca su Mouse.
- Nella finestra che appare, vai nella scheda relativa al touchpad (spesso chiamata “Impostazioni dispositivo” o “Device Settings”).
- Verifica che il touchpad sia attivato e clicca eventualmente su Attiva.
Dopo aver eseguito queste semplici operazioni, prova a utilizzare nuovamente il touchpad per vedere se il problema è stato risolto. Nel caso il touchpad non funzioni ancora, procedi tranquillamente con il prossimo passaggio!
Verificare se il touchpad si disattiva automaticamente
Forse non lo sai, ma alcuni notebook hanno un’opzione che disattiva automaticamente il touchpad quando colleghi un mouse esterno. È una funzionalità comoda per evitare tocchi accidentali, ma potrebbe creare confusione se non la conosci.
Se hai verificato i tasti fisici e le impostazioni precedenti, e il tuo touchpad continua a non funzionare, questa potrebbe essere proprio la causa. Segui questi semplici passaggi per controllare e disabilitare questa opzione:
- Premi Win + I per aprire le Impostazioni di Windows.
- Vai su Bluetooth e dispositivi > Touchpad (Windows 11) o Dispositivi > Touchpad (Windows 10).
- Cerca la voce “Lascia il touchpad attivo quando è connesso un mouse” oppure “Disattiva il touchpad quando è connesso un mouse”.
- Se l’opzione è attiva, disattivala spostando l’interruttore nella posizione corretta.
Fatto questo, scollega eventuali mouse esterni e verifica nuovamente se il touchpad torna operativo.
Se anche questo non ha risolto, potrebbe trattarsi di qualcosa che va oltre le impostazioni di base. Prima però, fai un ultimo tentativo nel prossimo paragrafo!
Riavvio e test finale
Sembra banale, ma dopo aver modificato le impostazioni del touchpad, è sempre una buona idea effettuare un riavvio del tuo notebook. Questa operazione serve per assicurarti che tutte le modifiche siano state applicate correttamente dal sistema operativo.
Segui questi semplicissimi passaggi:
- Salva eventuali file aperti per non perdere dati.
- Clicca sul menu Start, seleziona l’icona di spegnimento e premi Riavvia.
- Attendi che il sistema operativo si riavvii completamente.
Dopo il riavvio, verifica se il touchpad ha ripreso a funzionare normalmente.
- Se tutto funziona, ottimo lavoro! Hai risolto il problema seguendo pochi semplici passaggi.
- Se il touchpad ancora non risponde, potrebbe trattarsi di un problema hardware più complesso. In questo caso, ti consiglio di consultare un tecnico qualificato.
Adesso che hai concluso i passaggi principali, non dimenticare di dare un’occhiata alle indicazioni nella conclusione qui sotto!
Ora il tuo touchpad dovrebbe funzionare!
Abbiamo visto insieme i passaggi più semplici e immediati per riattivare il touchpad del tuo notebook con Windows, controllando prima i tasti fisici e poi le principali impostazioni del sistema operativo. Spesso queste soluzioni rapide sono sufficienti per risolvere il problema e permetterti di tornare a utilizzare comodamente il tuo computer.
Se questa guida ti è stata utile, fammelo sapere lasciando un commento qui sotto! Se invece hai ancora qualche dubbio, scrivimi e sarò felice di aiutarti.
Non dimenticare inoltre di iscriverti alla nostra newsletter: riceverai altre guide pratiche e consigli utili direttamente nella tua casella email. Ti aspetto!









Commenta per primo