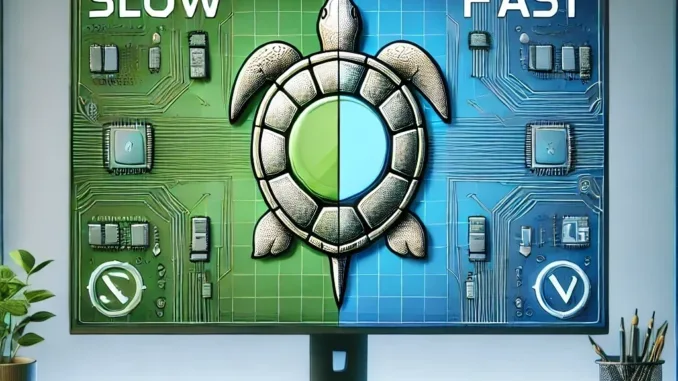
Se utilizzi VirtualBox su un sistema Windows e hai riscontrato rallentamenti o difficoltà di avvio della macchina virtuale, questo articolo è pensato per te. Questi problemi sono particolarmente comuni quando si lavora con sistemi Linux in ambienti virtualizzati su host Windows, soprattutto con le recenti modifiche apportate da Windows e alcune configurazioni aziendali.
Vediamo come riconoscere i sintomi, identificare le cause e implementare una soluzione efficace per riportare la tua macchina virtuale alla piena efficienza.
Sintomi: l’icona della tartaruga verde
Un segnale evidente di problemi con VirtualBox è la comparsa dell’icona di una tartaruga verde nell’angolo in basso a destra della finestra della macchina virtuale.

Questo simbolo indica che la macchina funziona in modalità lenta, utilizzando un metodo di virtualizzazione meno performante.
In condizioni normali, dovresti vedere un’icona con la lettera “V” su uno sfondo blu, che segnala che le estensioni di virtualizzazione hardware (VT-x/AMD-V) sono attive.

Se invece l’icona appare corretta ma la macchina è ancora lenta, potrebbe trattarsi di un’errata configurazione delle risorse allocate, come CPU, RAM o memoria video.
Cause: la virtualizzazione condivisa
Secondo la documentazione Microsoft, il problema nasce dalla gestione esclusiva della virtualizzazione hardware. Su un sistema host, solo un’applicazione alla volta può accedere alle estensioni hardware necessarie, come Intel VT-x o AMD-V.
Windows, attraverso Hyper-V e altri servizi, può monopolizzare queste risorse, lasciando VirtualBox in una modalità di compatibilità meno performante. Anche se VirtualBox supporta un’integrazione sperimentale con Hyper-V, ciò può comportare un significativo degrado delle prestazioni.
Soluzione: disabilitare i servizi incompatibili
Per risolvere il problema, è necessario disattivare alcuni servizi e funzionalità di Windows che interferiscono con VT-x/AMD-V. Segui questi passaggi con attenzione e assicurati di eseguire un backup dei dati o creare un punto di ripristino prima di apportare modifiche.
Disattivare funzionalità di Windows
Apri la finestra “Turn Windows features on or off” (attivazione o disattivazione delle funzionalità di Windows). Puoi trovarla cercandola nel menu Start o nel Pannello di controllo.
Deseleziona i seguenti servizi:
- Contenitori
- Host sorvegliato
- Hyper-V
- Piattaforma di macchine virtuali
- Piattaforma Hypervisor di Windows
- Sandbox di Windows
- Sottosistema Windows per Linux

Disabilitare l’hypervisor
Apri il Prompt dei comandi come amministratore ed esegui il comando:
bcdedit /set hypervisorlaunchtype off
Disattivare Device Guard
Modifica i criteri di gruppo seguendo questi passaggi:
- Apri Editor criteri di gruppo locali cercando “Edit group policy” nel menu Start.
- Vai su Configurazione computer > Modelli amministrativi > Sistema > Device Guard.
- Imposta l’opzione “Turn On Virtualization Based Security” su Disabilitato.

Disattivare Credential Guard
Nel Prompt dei comandi, esegui questi comandi per rimuovere le chiavi di registro problematiche:
reg delete "HKLM\SYSTEM\CurrentControlSet\Control\Lsa" /v "LsaCfgFlags" /f
reg delete "HKLM\SOFTWARE\Policies\Microsoft\Windows\DeviceGuard" /v "LsaCfgFlags" /f
reg delete "HKLM\SOFTWARE\Policies\Microsoft\Windows\DeviceGuard" /v "EnableVirtualizationBasedSecurity" /f
reg delete "HKLM\SOFTWARE\Policies\Microsoft\Windows\DeviceGuard" /v "RequirePlatformSecurityFeatures" /f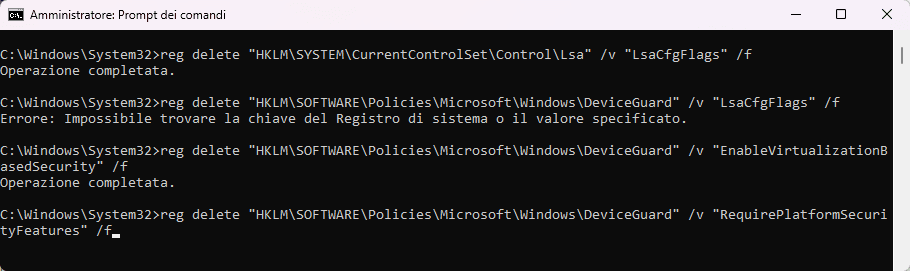
Per completare la configurazione, esegui anche i seguenti comandi:
mountvol X: /s
copy %WINDIR%\System32\SecConfig.efi X:\EFI\Microsoft\Boot\SecConfig.efi /Y
bcdedit /create {0cb3b571-2f2e-4343-a879-d86a476d7215} /d "DebugTool" /application osloader
bcdedit /set {0cb3b571-2f2e-4343-a879-d86a476d7215} path "\EFI\Microsoft\Boot\SecConfig.efi"
bcdedit /set {bootmgr} bootsequence {0cb3b571-2f2e-4343-a879-d86a476d7215}
bcdedit /set {0cb3b571-2f2e-4343-a879-d86a476d7215} loadoptions DISABLE-LSA-ISO
bcdedit /set {0cb3b571-2f2e-4343-a879-d86a476d7215} device partition=X:
mountvol X: /d
Disattivare la sicurezza basata sulla virtualizzazione
Sempre nel Prompt dei comandi, esegui i seguenti comandi:
bcdedit /set vsmlaunchtype off
bcdedit /set {0cb3b571-2f2e-4343-a879-d86a476d7215} loadoptions DISABLE-LSA-ISO,DISABLE-VBS
Riavvio e conferma
Dopo aver completato i passaggi, riavvia il computer. Durante l’avvio, il sistema potrebbe chiederti di confermare la disattivazione di alcune funzionalità. Premi il tasto Windows per confermare.
Automazione con uno script (opzionale)
Quando i problemi di VirtualBox si ripresentano dopo ogni riavvio, specialmente in ambienti aziendali dove i criteri di gruppo vengono aggiornati regolarmente, è utile configurare uno script automatico che esegua le modifiche necessarie. Segui attentamente i passaggi seguenti per creare lo script e configurarlo affinché venga eseguito automaticamente all’avvio del sistema.
Creazione dello script
- Apri un editor di testo come Blocco Note (Notepad).
- Inserisci i seguenti comandi nel file, uno per ogni riga:
reg delete "HKLM\SYSTEM\CurrentControlSet\Control\Lsa" /v "LsaCfgFlags" /f
reg delete "HKLM\SOFTWARE\Policies\Microsoft\Windows\DeviceGuard" /v "LsaCfgFlags" /f
reg delete "HKLM\SOFTWARE\Policies\Microsoft\Windows\DeviceGuard" /v "EnableVirtualizationBasedSecurity" /f
reg delete "HKLM\SOFTWARE\Policies\Microsoft\Windows\DeviceGuard" /v "RequirePlatformSecurityFeatures" /f
mountvol X: /s
copy %WINDIR%\System32\SecConfig.efi X:\EFI\Microsoft\Boot\SecConfig.efi /Y
bcdedit /create {0cb3b571-2f2e-4343-a879-d86a476d7215} /d "DebugTool" /application osloader
bcdedit /set {0cb3b571-2f2e-4343-a879-d86a476d7215} path "\EFI\Microsoft\Boot\SecConfig.efi"
bcdedit /set {bootmgr} bootsequence {0cb3b571-2f2e-4343-a879-d86a476d7215}
bcdedit /set {0cb3b571-2f2e-4343-a879-d86a476d7215} loadoptions DISABLE-LSA-ISO
bcdedit /set {0cb3b571-2f2e-4343-a879-d86a476d7215} device partition=X:
mountvol X: /d
bcdedit /set vsmlaunchtype off
bcdedit /set {0cb3b571-2f2e-4343-a879-d86a476d7215} loadoptions DISABLE-LSA-ISO,DISABLE-VBS
- Salva il file con un’estensione
.cmd. Ad esempio, puoi chiamarlodisabilita_funzioni_fastidiose.cmd.- Nel salvataggio, seleziona “Tutti i file” come tipo e assicurati che il nome termini con
.cmd.
- Nel salvataggio, seleziona “Tutti i file” come tipo e assicurati che il nome termini con

Apertura di Task Scheduler
- Premi Win + R e digita
taskschd.msc, quindi premi Invio. Questo apre l’Utilità di pianificazione (Task Scheduler).
- Nel riquadro di sinistra, fai clic destro su Libreria Utilità di pianificazione e seleziona Nuova cartella.
- Dai un nome alla cartella, ad esempio “My Tasks”, per mantenere organizzati i tuoi task.
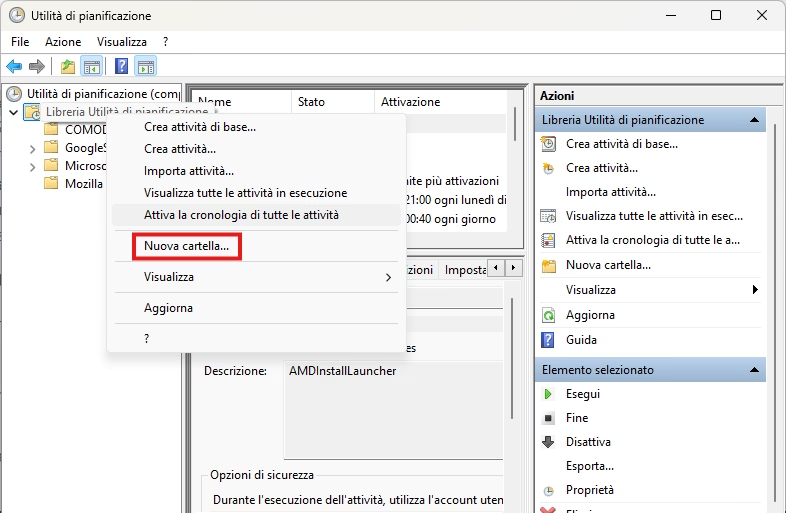
Creazione della nuova attività
Seleziona la cartella appena creata e clicca su Crea attività nel riquadro di destra.

- Nella scheda Generale:
- Dai un nome all’attività, ad esempio “Fix VirtualBox”.
- Spunta Esegui con i privilegi più elevati.
- Nel menu a tendina Configura per, scegli Windows 10 (o la versione corrispondente del tuo sistema operativo).

Configurazione dei trigger
- Passa alla scheda Trigger e clicca su Nuovo.
- Configura due trigger:
- All’avvio: Questo eseguirà lo script ogni volta che il sistema si avvia.
- All’accesso: Questo eseguirà lo script ogni volta che effettui l’accesso al tuo account.
- Per ogni trigger, lascia le altre impostazioni come predefinite e clicca su OK.

Aggiunta dello script nelle azioni
- Vai alla scheda Azioni e clicca su Nuovo.
- Nella sezione Azione, seleziona Avvia un programma.
- Clicca su Sfoglia e seleziona il file
.cmdcreato in precedenza. - Conferma cliccando su OK.

Finalizzazione della configurazione
- Controlla le altre schede, come Condizioni e Impostazioni, per assicurarti che l’attività venga eseguita anche se il computer è inattivo o non connesso alla rete.
- Clicca su OK per salvare l’attività.
Note importanti
- Conferma all’avvio: Quando l’attività viene eseguita all’avvio, potrebbe essere necessario premere il tasto Windows per confermare la disattivazione delle funzionalità.
- Debugging: Se l’attività non funziona, controlla il registro eventi di Task Scheduler per individuare eventuali errori.
- Compatibilità aziendale: In ambienti aziendali, alcuni criteri di gruppo potrebbero impedire la modifica di queste impostazioni. In tal caso, contatta l’amministratore di sistema.
Seguendo questi passaggi, potrai risolvere i problemi di performance di VirtualBox su Windows e tornare a lavorare senza interruzioni. Anche se alcuni passaggi richiedono conferme o script manuali, questa soluzione garantisce che il sistema funzioni in modo ottimale.
🚀 Hai finalmente risolto i problemi di VirtualBox? O hai ancora dubbi?
Non fermarti qui! Condividi la tua esperienza nei commenti o iscriviti alla nostra newsletter per scoprire nuove soluzioni e trucchi tecnologici. 💻 🔧
👉 Il prossimo passo verso la virtualizzazione perfetta inizia con un clic!










Commenta per primo