
Desideri utilizzare Linux su Windows senza il peso di una macchina virtuale? Grazie a Windows Subsystem for Linux (WSL), puoi accedere all’ambiente Linux direttamente all’interno di Windows, integrando i vantaggi di entrambi i sistemi operativi. WSL consente agli utenti di sviluppare, testare e lavorare in un ambiente Unix-like, riducendo drasticamente il consumo di risorse rispetto all’utilizzo di una macchina virtuale.
Cos’è il Windows Subsystem for Linux?
WSL è una funzionalità di Windows che permette di eseguire una distribuzione Linux in modo nativo, senza dover avviare un’ulteriore macchina virtuale o riavviare il computer. Microsoft ha introdotto WSL per favorire gli sviluppatori che necessitano di strumenti Linux, come Bash, Git, Python, e altri, senza abbandonare la stabilità e la versatilità dell’ambiente Windows.
Perché scegliere WSL al posto di una macchina virtuale?
Tradizionalmente, chi desiderava usare Linux su Windows doveva ricorrere a una virtual machine (VM), che però richiede più memoria e potenza di calcolo. WSL, invece, offre i seguenti vantaggi:
- Prestazioni ottimizzate: WSL consuma meno risorse rispetto a una VM, permettendo di risparmiare memoria e processore, senza rinunciare alla velocità di esecuzione.
- Integrazione diretta: WSL si integra perfettamente con Windows, permettendo di accedere ai file di Windows e di lanciare comandi Linux direttamente da PowerShell o Command Prompt.
- Compatibilità estesa: A differenza di una VM, WSL è progettato per funzionare in modo nativo su Windows 10 (versione 2004 o successiva) e su Windows 11, con una configurazione più semplice.
- Facilità di accesso agli strumenti Linux: Con WSL, gli sviluppatori e gli amministratori di sistema possono accedere ai tool di sviluppo e alle applicazioni Linux come farebbero in una distribuzione nativa.
A chi è utile WSL?
WSL è particolarmente vantaggioso per:
- Sviluppatori: Chi lavora in linguaggi come Python, Node.js, Ruby, o utilizza stack LAMP (Linux, Apache, MySQL, PHP) troverà in WSL una soluzione pratica e veloce per testare le proprie applicazioni.
- Amministratori di sistema: WSL consente di utilizzare comandi Linux per attività di automazione e amministrazione direttamente su Windows, senza dover usare strumenti di terze parti o software emulati.
- Studenti e appassionati di Linux: Per chi desidera esplorare il mondo Linux, WSL rappresenta un modo accessibile e sicuro per sperimentare senza lasciare Windows.
Con WSL, usare Linux diventa semplice e diretto. Scopriremo ora come installare e configurare WSL passo dopo passo, partendo dai prerequisiti fino ad arrivare all’integrazione completa tra Windows e Linux.
Requisiti di Sistema
Prima di installare WSL, è essenziale verificare che il tuo sistema rispetti i requisiti necessari. WSL è una funzionalità avanzata e, per funzionare correttamente, richiede una versione aggiornata di Windows e alcune impostazioni di sistema specifiche.
Versione di Windows Necessaria
WSL è disponibile solo su versioni recenti di Windows 10 e su Windows 11. Ecco le versioni minime necessarie per l’installazione:
- Windows 10: Deve essere installata almeno la versione 2004, con build 19041 o successiva.
- Windows 11: Qualsiasi versione di Windows 11 supporta WSL.
Per controllare la versione di Windows installata, segui questi passaggi:
- Premi Win + R per aprire la finestra di dialogo “Esegui”.
- Digita
winvere premi Invio. - Apparirà una finestra con il numero di versione e build di Windows. Se il tuo sistema è compatibile, puoi procedere con l’installazione di WSL; in caso contrario, è consigliato aggiornare Windows all’ultima versione disponibile.
Abilitazione della Virtualizzazione nel BIOS
WSL richiede che la virtualizzazione hardware sia abilitata sul sistema. La virtualizzazione consente a WSL di sfruttare risorse di sistema in modo più efficiente, rendendo l’esperienza Linux su Windows più fluida e veloce.
- Verifica dello stato della virtualizzazione: Per controllare se la virtualizzazione è attiva, apri Gestione attività (premi Ctrl + Shift + Esc), vai alla scheda Prestazioni, seleziona CPU e verifica se “Virtualizzazione” è Attiva.
- Attivazione della virtualizzazione nel BIOS: Se la virtualizzazione è disattivata, sarà necessario abilitarla dal BIOS. Ecco come fare:
- Riavvia il PC e accedi al BIOS (solitamente premendo F2, F10, DEL, o Esc durante l’avvio, a seconda del produttore).
- Nel menu del BIOS, cerca l’opzione Virtualization Technology o Intel VT-x/AMD-V (il nome può variare) e abilitala.
- Salva le modifiche ed esci dal BIOS.
Permessi e privilegi di amministratore
Per abilitare WSL, è necessario avere privilegi di amministratore sul computer. Alcuni passaggi dell’installazione richiedono infatti l’accesso alle impostazioni di sistema avanzate, che solo un amministratore può modificare.
- Se il tuo account non ha privilegi di amministratore, è possibile che ti venga richiesto di inserire le credenziali di un account con tali privilegi durante l’installazione.
- Verifica di avere accesso a un account amministrativo prima di procedere con i passaggi successivi.
Connessione a Internet
Una connessione stabile a Internet è fondamentale per scaricare e installare la distribuzione Linux desiderata dal Microsoft Store. Assicurati che il computer sia connesso a una rete affidabile per evitare interruzioni durante il download.
Con questi requisiti verificati e configurati, sei pronto per iniziare l’installazione di WSL. Nel prossimo capitolo, vedremo passo passo come abilitare WSL direttamente sul tuo sistema, rendendo finalmente possibile l’esperienza Linux su Windows senza virtual machine!
Passaggi per Abilitare WSL
Ora che hai verificato i requisiti di sistema, è il momento di abilitare Windows Subsystem for Linux. In questa sezione vedremo come attivare WSL direttamente tramite PowerShell, ma anche come eseguire l’installazione attraverso il Pannello di Controllo per chi preferisce un’interfaccia grafica.
Metodo 1: Abilitazione di WSL tramite PowerShell
PowerShell offre il metodo più veloce e diretto per abilitare WSL. Segui questi semplici passaggi:
- Apri PowerShell come Amministratore:
- Clicca sul pulsante Start e digita “PowerShell” nella barra di ricerca.
- Fai clic con il tasto destro su Windows PowerShell e seleziona Esegui come amministratore.
- Esegui il comando di installazione:
- Digita il seguente comando e premi Invio:
wsl --install - Questo comando attiverà automaticamente WSL, installerà la versione WSL 2 e scaricherà Ubuntu come distribuzione Linux predefinita. Se preferisci un’altra distribuzione, puoi cambiarla successivamente.
- Digita il seguente comando e premi Invio:

- Riavvio del sistema (se richiesto):
- Dopo l’esecuzione del comando, potrebbe essere richiesto un riavvio per completare l’installazione. Riavvia il sistema e, una volta completato, WSL sarà abilitato.
Metodo 2: Abilitazione di WSL tramite Pannello di Controllo
Se preferisci attivare WSL tramite un’interfaccia grafica, puoi farlo facilmente dal Pannello di Controllo.
- Apri il Pannello di Controllo:
- Clicca sul pulsante Start, digita “Pannello di Controllo” e selezionalo.
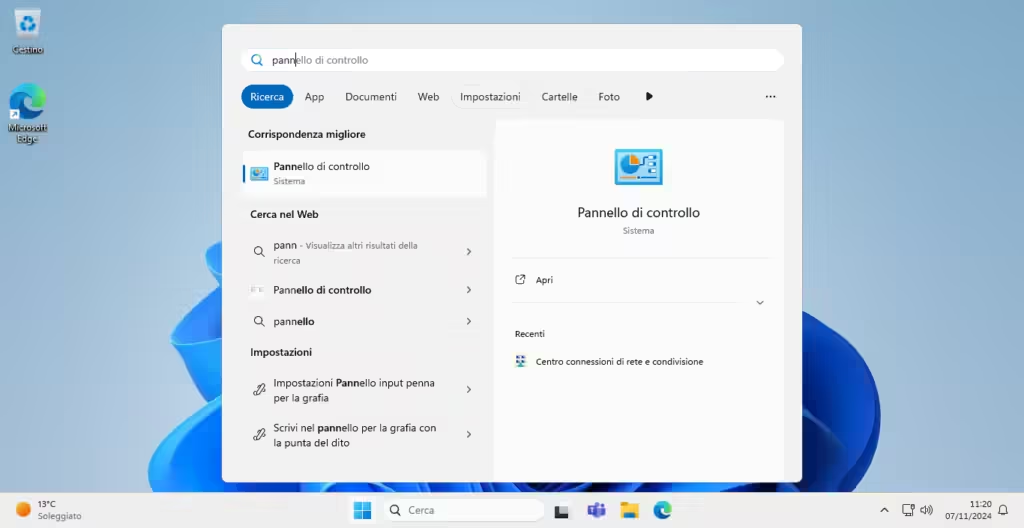
- Vai a “Programmi e funzionalità”:
- Una volta nel Pannello di Controllo, clicca su Programmi e poi su Attiva o disattiva funzionalità di Windows.
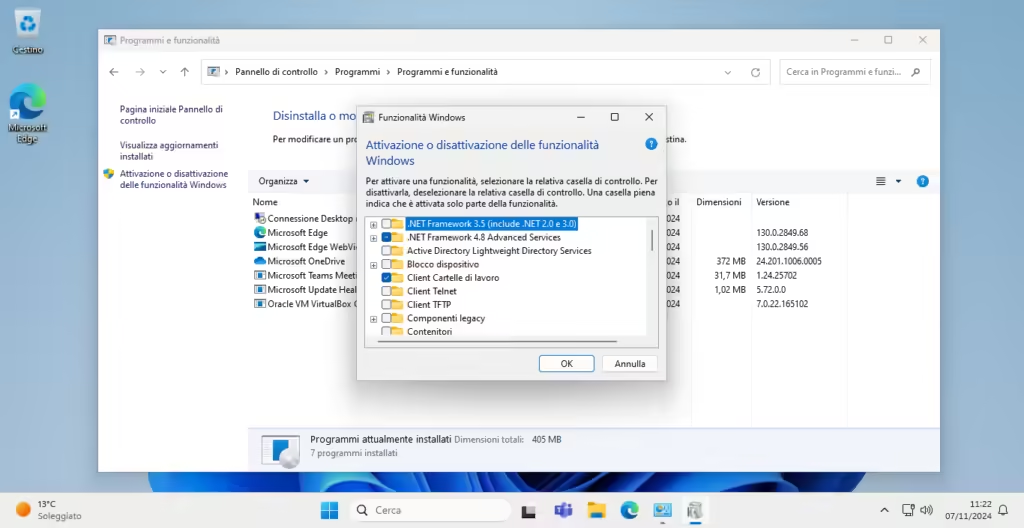
- Abilita le funzionalità di WSL:
- Nella finestra delle funzionalità di Windows, scorri verso il basso fino a trovare le opzioni:
- Sottosistema Windows per Linux: Metti un segno di spunta su questa opzione.
- Piattaforma macchina virtuale (consigliata per WSL 2): Abilita anche questa opzione per garantire un funzionamento ottimale.
- Clicca su OK per confermare e segui le istruzioni sullo schermo. Al termine, potrebbe essere necessario riavviare il computer.
- Nella finestra delle funzionalità di Windows, scorri verso il basso fino a trovare le opzioni:

- Aggiornamento a WSL 2 (facoltativo):
- Se hai abilitato WSL dal Pannello di Controllo, sarà installata la versione predefinita (WSL 1). Per sfruttare le caratteristiche avanzate di WSL 2, come le prestazioni superiori e la compatibilità con più applicazioni Linux, ti consiglio di eseguire l’aggiornamento.
- Dopo il riavvio, apri PowerShell come amministratore e digita:
wsl --set-default-version 2
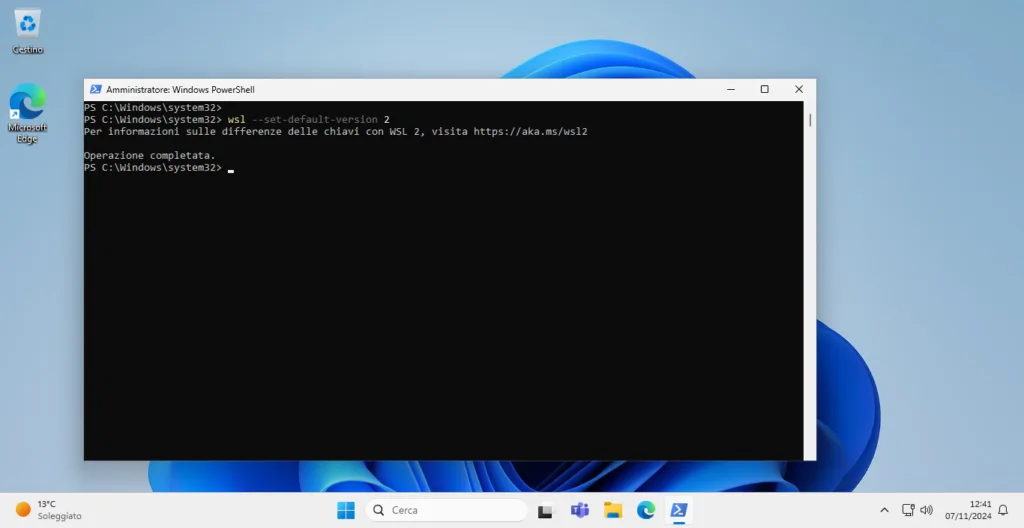
Verifica dell’Installazione di WSL
Per verificare che WSL sia stato installato correttamente, puoi utilizzare il seguente comando in PowerShell:
echo "alias update='sudo apt-get update && sudo apt-get upgrade'" >> ~/.bashrc source ~/.bashrcQuesto comando ti mostrerà tutte le distribuzioni installate e la versione WSL attiva (1 o 2). In questa fase, dovrebbe apparire almeno una distribuzione, come Ubuntu, pronta all’uso.
Con WSL attivato, hai completato la parte fondamentale dell’installazione. Nella prossima sezione, vedremo come installare e configurare una distribuzione Linux specifica, scegliendo tra le opzioni disponibili e impostando il sistema per le tue necessità.
Installazione di una Distribuzione Linux
Con WSL attivo sul tuo sistema, è il momento di scegliere e installare la distribuzione Linux che desideri utilizzare. WSL supporta varie distribuzioni Linux, tutte disponibili direttamente dal Microsoft Store. In questa sezione vedremo come selezionare, scaricare e configurare una distribuzione Linux per iniziare a lavorare in ambiente Unix-like su Windows.
Scelta della Distribuzione
Le distribuzioni Linux disponibili per WSL includono alcune delle più popolari, ognuna con caratteristiche e pacchetti preinstallati differenti. Ecco una panoramica delle principali opzioni:
- Ubuntu: Una delle distribuzioni Linux più popolari, è ideale per sviluppatori e amministratori di sistema grazie alla sua versatilità e all’ampio supporto della community.
- Debian: Distribuzione leggera e stabile, perfetta per chi desidera un ambiente minimale da personalizzare secondo le proprie necessità.
- Kali Linux: Distribuzione pensata per i test di sicurezza e penetration testing, con strumenti preinstallati per professionisti della sicurezza informatica.
- OpenSUSE e SUSE Linux Enterprise Server: Ottime per ambienti enterprise, queste distribuzioni sono spesso scelte per lo sviluppo e la gestione di applicazioni su larga scala.
- Altre opzioni: Il Microsoft Store offre altre distribuzioni come Fedora Remix e Alpine Linux per soddisfare ulteriori esigenze specifiche.
Nota: Per un uso generico e per chi è alle prime armi, Ubuntu è consigliata per la sua semplicità e il supporto esteso.
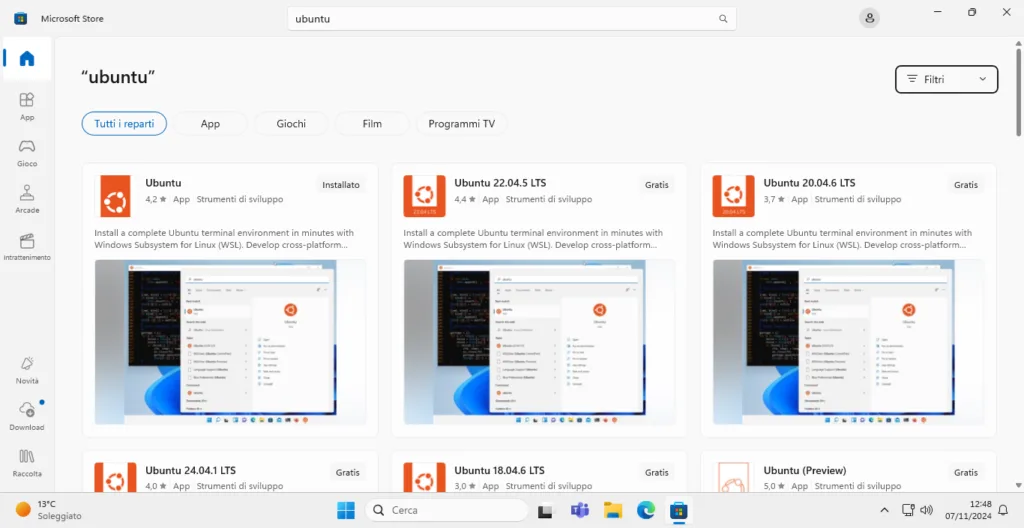
Download e Installazione della Distribuzione
- Apertura del Microsoft Store:
- Clicca sull’icona di Microsoft Store nella barra delle applicazioni o cerca “Microsoft Store” nel menu Start.
- Ricerca della Distribuzione:
- Nella barra di ricerca del Microsoft Store, digita il nome della distribuzione che desideri installare, come “Ubuntu” o “Debian”, e selezionala dai risultati.
- Download e Installazione:
- Clicca sul pulsante Ottieni (o Installa) per avviare il download e l’installazione della distribuzione. La durata del download dipenderà dalla velocità della tua connessione Internet.
- Avvio della Distribuzione:
- Al termine dell’installazione, puoi avviare la distribuzione direttamente dal Microsoft Store cliccando su Avvia oppure cercandola nel menu Start.
Primo Avvio e Configurazione della Distribuzione
Al primo avvio, la distribuzione richiederà alcuni minuti per completare la configurazione iniziale. Durante questo processo, ti verranno richieste le seguenti informazioni:
- Nome Utente e Password:
- Inserisci un nome utente per il sistema Linux. Questo utente sarà l’account principale per l’utilizzo di Linux su WSL.
- Inserisci una password. Questo passaggio è importante per la sicurezza, in quanto la password sarà richiesta ogni volta che eseguirai comandi con privilegi elevati (simile al comando
sudoin Linux).
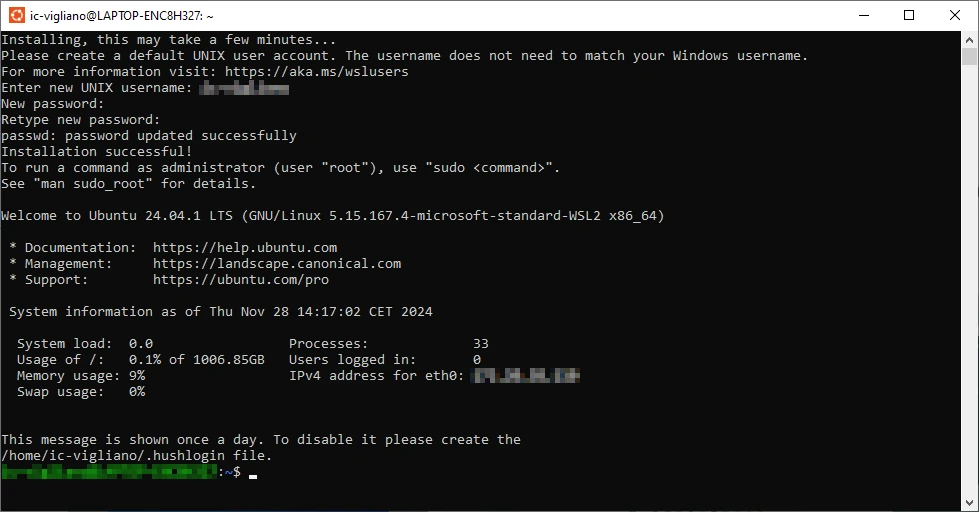
- Configurazione della Lingua e del Fuso Orario:
- Alcune distribuzioni, come Ubuntu, permettono di impostare le preferenze di lingua e fuso orario al primo avvio. Se non richiesto, è comunque possibile configurarle successivamente tramite i comandi
localeetzselect.
- Aggiornamento dei Pacchetti:
- Una volta completata la configurazione iniziale, è buona pratica aggiornare i pacchetti e il sistema per garantire di avere le ultime versioni e patch di sicurezza. Esegui i seguenti comandi:
echo "alias update='sudo apt-get update && sudo apt-get upgrade'" >> ~/.bashrc source ~/.bashrc- Questi comandi aggiornano rispettivamente l’elenco dei pacchetti e i pacchetti stessi. Per distribuzioni diverse da Ubuntu o Debian, i comandi potrebbero variare (es.
sudo zypper updateper SUSE).
Cambio della Distribuzione Predefinita (Facoltativo)
Se hai installato più distribuzioni Linux e desideri impostarne una come predefinita per WSL, puoi farlo con un semplice comando PowerShell. Apri PowerShell e digita:
echo "alias update='sudo apt-get update && sudo apt-get upgrade'" >> ~/.bashrc source ~/.bashrcSostituisci <nome-distribuzione> con il nome della distribuzione che preferisci (es. Ubuntu). Questa distribuzione sarà quella che verrà avviata automaticamente quando lanci WSL.
La tua distribuzione Linux è ora installata e pronta per l’uso! Nel prossimo capitolo vedremo come configurare e personalizzare ulteriormente l’ambiente Linux su Windows, rendendolo adatto alle tue esigenze di sviluppo o amministrazione di sistema.
Configurazione e Personalizzazione di WSL
Dopo aver installato la tua distribuzione Linux preferita, WSL offre molte opzioni per configurare e personalizzare l’ambiente di lavoro, permettendoti di adattarlo alle tue esigenze specifiche. In questa sezione esploreremo come gestire le versioni di WSL, configurare l’accesso ai file tra Windows e Linux, e installare strumenti essenziali per iniziare a lavorare nel nuovo ambiente.
Versione di WSL: Differenze tra WSL 1 e WSL 2
WSL offre due versioni principali, ciascuna con caratteristiche specifiche:
- WSL 1: Ottimizzato per l’accesso ai file di Windows e utilizza meno risorse. Consigliato per operazioni leggere e semplici comandi.
- WSL 2: Basato su un kernel Linux completo, offre migliori prestazioni e compatibilità con applicazioni Linux. È ideale per lavori intensivi di sviluppo e test di applicazioni.
La versione predefinita per i nuovi utenti è WSL 2. Tuttavia, è possibile cambiare versione per una distribuzione specifica o per tutte le distribuzioni:
- Per impostare WSL 2 come versione predefinita per tutte le distribuzioni, esegui questo comando in PowerShell:
echo "alias update='sudo apt-get update && sudo apt-get upgrade'" >> ~/.bashrc source ~/.bashrcPer cambiare la versione di una singola distribuzione, usa:
echo "alias update='sudo apt-get update && sudo apt-get upgrade'" >> ~/.bashrc source ~/.bashrcSostituisci <nome-distribuzione> con il nome della tua distribuzione (es. Ubuntu).
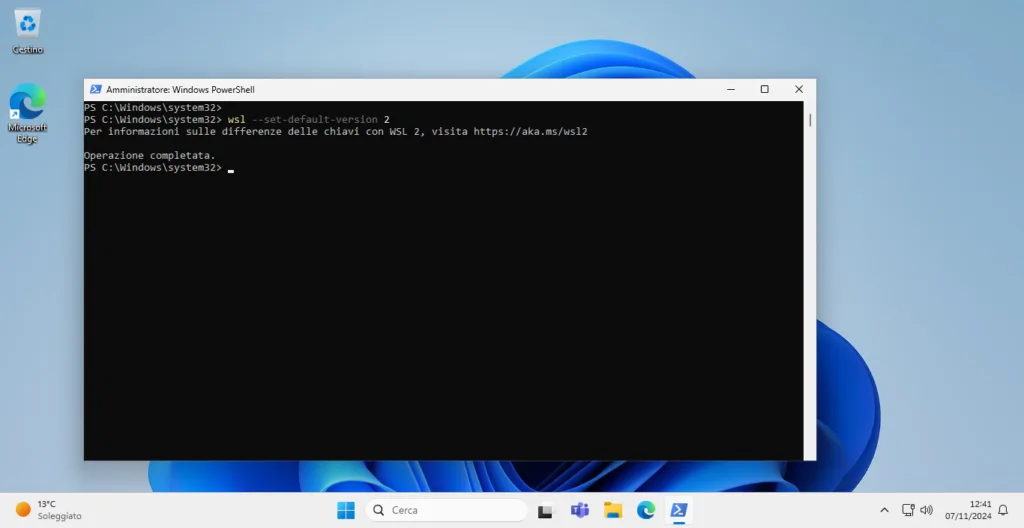
Configurazione dell’Accesso ai File tra Windows e Linux
WSL ti permette di accedere facilmente ai file di Windows da Linux e viceversa. Ecco come:
- Accedere ai File di Windows da Linux:
- All’interno di WSL, puoi navigare nel file system di Windows tramite
/mnt, dove ogni disco fisso è montato come una sottocartella. Ad esempio, per accedere all’unità C: usa il percorso/mnt/c/. - Puoi quindi utilizzare comandi come
ls,cd, ecpper esplorare e copiare file tra Windows e Linux.
- All’interno di WSL, puoi navigare nel file system di Windows tramite
- Accedere ai File di Linux da Windows:
- I file della tua distribuzione Linux sono accessibili in Windows tramite Esplora File. Basta digitare nella barra degli indirizzi
\\wsl$\<nome-distribuzione>sostituendo<nome-distribuzione>con il nome della tua distribuzione. - Questo ti consente di aprire, modificare e salvare file Linux direttamente da applicazioni Windows, semplificando notevolmente l’integrazione tra i due ambienti.
- I file della tua distribuzione Linux sono accessibili in Windows tramite Esplora File. Basta digitare nella barra degli indirizzi
Configurazioni Aggiuntive per la Rete
Se hai necessità di utilizzare la rete tra Windows e WSL, puoi configurare WSL per utilizzare il sistema di rete di Windows o definire specifici indirizzi IP. Generalmente, WSL è configurato per utilizzare le impostazioni di rete di Windows, il che facilita l’accesso a Internet e alla rete locale.
Installazione di Strumenti e Pacchetti Essenziali
Uno dei vantaggi di WSL è la possibilità di installare pacchetti e strumenti Linux in modo nativo. Di seguito i comandi essenziali per mantenere aggiornata la distribuzione e per installare nuovi software:
- Aggiornamento della Distribuzione:
- È sempre una buona pratica aggiornare il sistema con:
echo "alias update='sudo apt-get update && sudo apt-get upgrade'" >> ~/.bashrc source ~/.bashrcQuesto comando aggiorna l’elenco dei pacchetti e applica gli ultimi aggiornamenti. (Per distribuzioni diverse da Ubuntu/Debian, il comando potrebbe variare.)
- Installazione di Strumenti di Sviluppo:
- Puoi installare una vasta gamma di strumenti e librerie essenziali per lo sviluppo. Ad esempio:
echo "alias update='sudo apt-get update && sudo apt-get upgrade'" >> ~/.bashrc source ~/.bashrcQuesto comando installerà git, curl e build-essential, un pacchetto che include strumenti come il compilatore GCC.
- Configurazione degli Alias per Comandi Frequenti:
- Per velocizzare il flusso di lavoro, puoi definire alias per comandi frequenti. Ad esempio, per creare un alias per
update:
- Per velocizzare il flusso di lavoro, puoi definire alias per comandi frequenti. Ad esempio, per creare un alias per
echo "alias update='sudo apt-get update && sudo apt-get upgrade'" >> ~/.bashrc source ~/.bashrcOra potrai eseguire update anziché il comando completo per aggiornare il sistema.
Personalizzazione del Terminale
L’aspetto e le funzionalità del terminale possono essere personalizzate per migliorare la produttività:
- Configurazione del Prompt Bash:
- Puoi personalizzare il prompt per mostrare informazioni come l’utente, il nome del computer o la directory corrente. Modifica il file
~/.bashrce aggiorna la variabilePS1per modificare il prompt.
- Puoi personalizzare il prompt per mostrare informazioni come l’utente, il nome del computer o la directory corrente. Modifica il file
- Utilizzo di Windows Terminal:
- Windows Terminal è un’app avanzata per gestire shell multiple, inclusi PowerShell, WSL e Command Prompt. Puoi scaricarlo dal Microsoft Store per un’esperienza di terminale migliorata con supporto a schede, temi personalizzabili e più layout.
Configurazione dei Permessi e Privilegi di Amministrazione
Come in un ambiente Linux tradizionale, l’utente che hai configurato all’installazione non ha privilegi di root per impostazione predefinita. Per eseguire comandi con privilegi elevati, usa sudo prima dei comandi, e inserisci la password che hai impostato all’inizio.
Questa sezione ti consente di configurare WSL in modo da essere perfettamente funzionale per il lavoro quotidiano. Con queste configurazioni, il tuo ambiente Linux su Windows sarà ottimizzato e pronto per qualsiasi tipo di utilizzo, che sia sviluppo software, test di applicazioni o semplice esplorazione del mondo Linux.
Integrazione con Windows
Una delle caratteristiche più interessanti di WSL è la sua perfetta integrazione con l’ambiente Windows. WSL ti consente di lavorare senza soluzione di continuità tra Windows e Linux, consentendo di accedere ai file di entrambi i sistemi, eseguire comandi Linux da Windows e viceversa, e usare strumenti di sviluppo che beneficiano del meglio dei due mondi.
Accesso ai File tra Windows e Linux
Grazie a WSL, puoi facilmente condividere file tra Windows e Linux, cosa che rende più semplice il lavoro su progetti che necessitano di tool specifici di entrambi gli ambienti.
- Accesso ai File di Windows da Linux:
- Tutte le unità di Windows (come C:, D:) sono montate automaticamente in WSL sotto
/mnt. Ad esempio, per accedere all’unità C: dal terminale Linux, puoi utilizzare il comando:cd /mnt/c - Questo permette di navigare nei file di Windows come se fossero parte del file system Linux. Puoi copiare, spostare o modificare file utilizzando comandi Linux standard (
cp,mv,nano, ecc.).
- Tutte le unità di Windows (come C:, D:) sono montate automaticamente in WSL sotto
- Accesso ai File di Linux da Windows:
- Per accedere ai file di Linux dall’ambiente Windows, puoi aprire Esplora File e digitare nella barra degli indirizzi:
\\wsl$\<nome-distribuzione>
Sostituisci<nome-distribuzione>con il nome della tua distribuzione (es.Ubuntu). Questo percorso ti consente di navigare nei file di Linux all’interno di Windows, permettendo di modificarli direttamente con applicazioni Windows.
- Per accedere ai file di Linux dall’ambiente Windows, puoi aprire Esplora File e digitare nella barra degli indirizzi:
Nota: Evita di modificare file di Linux direttamente dalle directory di Windows tramite
/mnt, poiché può portare a problemi di sincronizzazione. È sempre meglio copiare i file in una cartella della distribuzione Linux per modificarli.
Esecuzione di Comandi Linux da PowerShell e Command Prompt
Un’altra funzionalità interessante di WSL è la possibilità di eseguire comandi Linux direttamente da PowerShell o Command Prompt, senza aprire il terminale di Linux:
- Esecuzione di Comandi Individuali:
- Puoi lanciare un singolo comando Linux direttamente da PowerShell o Prompt dei Comandi. Basta digitare:
wsl <comando-linux> - Ad esempio, per visualizzare la versione di Linux in uso, puoi digitare:
wsl uname -r
- Puoi lanciare un singolo comando Linux direttamente da PowerShell o Prompt dei Comandi. Basta digitare:
- Esecuzione di Script Linux:
- Oltre ai comandi singoli, puoi eseguire anche script Bash salvati nel sistema Linux. Basta specificare il percorso dello script con il comando
wsl, come segue:wsl bash /percorso/dello/script.sh - Questa integrazione consente di combinare la potenza degli script Linux con i comandi di Windows, migliorando l’automazione e la gestione del sistema.
- Oltre ai comandi singoli, puoi eseguire anche script Bash salvati nel sistema Linux. Basta specificare il percorso dello script con il comando
Esecuzione di Programmi Grafici Linux (WSLg)
Con WSLg (Windows Subsystem for Linux GUI), introdotto su Windows 11 e nelle ultime versioni di Windows 10, è possibile eseguire applicazioni grafiche Linux direttamente su Windows senza dover installare un server X separato. Questa funzione espande ulteriormente l’utilità di WSL, consentendo di usare strumenti Linux con interfaccia grafica (es. editor di testo grafici, software di progettazione, etc.) accanto alle applicazioni di Windows.
- Attivazione di WSLg:
- Se stai utilizzando Windows 11 o una versione aggiornata di Windows 10, WSLg dovrebbe essere abilitato di default in WSL 2. Non è necessario alcun setup aggiuntivo.
- Avvio di un’Applicazione Grafica:
- Basta avviare un programma grafico direttamente dal terminale Linux. Ad esempio, per avviare un editor di testo grafico come Gedit, esegui:
gedit - L’applicazione si aprirà in una finestra separata su Windows, come una normale app Windows, ma funzionando in ambiente Linux.
- Basta avviare un programma grafico direttamente dal terminale Linux. Ad esempio, per avviare un editor di testo grafico come Gedit, esegui:
Nota: WSLg supporta molte applicazioni, ma alcune potrebbero avere problemi di compatibilità. È consigliabile testare singolarmente ogni applicazione grafica di cui hai bisogno.
Integrazione con gli Strumenti di Sviluppo di Windows
WSL è particolarmente vantaggioso per gli sviluppatori che desiderano utilizzare strumenti specifici per entrambi i sistemi. Ecco alcuni esempi di come sfruttare l’integrazione con gli strumenti di sviluppo di Windows:
- Visual Studio Code (VS Code):
- VS Code supporta una funzionalità chiamata Remote – WSL che consente di aprire e modificare file all’interno di WSL direttamente da VS Code. Installando l’estensione “Remote – WSL” su VS Code, puoi accedere, modificare e salvare i file di Linux senza mai lasciare l’editor.
- Basta aprire il terminale di WSL e digitare
code .nella directory in cui desideri lavorare. Questo comando aprirà VS Code e caricherà la directory corrente, consentendo di modificare i file in modo rapido e comodo.
- Git:
- Con WSL, puoi installare Git nativamente in ambiente Linux, mantenendo i comandi e l’ambiente familiare per chi è abituato a lavorare in Unix. Tuttavia, è possibile usare Git installato su Windows per eseguire operazioni in WSL, creando una connessione fluida tra le due piattaforme.
- Docker:
- Docker offre una buona integrazione con WSL 2, permettendo di usare Docker Desktop su Windows e di gestire container in modo trasparente sia da Windows che da WSL. Con questa configurazione, è possibile sviluppare e testare applicazioni containerizzate in ambiente Linux su WSL, ma con l’interfaccia e gli strumenti di Docker Desktop su Windows.
Questa sezione mostra come WSL possa estendere l’usabilità di Windows e Linux combinando i loro punti di forza. Grazie all’integrazione con il file system, il supporto per applicazioni grafiche e l’interoperabilità con strumenti di sviluppo, puoi ottenere un ambiente di lavoro versatile e produttivo, perfetto per le esigenze moderne.
Esempi di Uso Pratico
Ora che WSL è configurato e integrato con Windows, vediamo alcuni esempi concreti di come puoi utilizzare questo potente strumento per migliorare la tua produttività e ottimizzare il tuo flusso di lavoro. In particolare, esploreremo come WSL sia utile per il sviluppo web, gestione di strumenti di sviluppo e per eseguire compiti di amministrazione di sistema.
Sviluppo Web con WSL
WSL è particolarmente utile per chi lavora con stack di sviluppo basati su Linux, come LAMP (Linux, Apache, MySQL, PHP) o MEAN (MongoDB, Express, Angular, Node.js). Ecco come puoi configurare un ambiente di sviluppo web direttamente su Windows utilizzando WSL:
- Installazione di un Server Web (Apache o Nginx):
- Esegui il seguente comando per installare Apache (o Nginx, a seconda delle tue preferenze) su Ubuntu:
sudo apt-getinstall apache2 - Dopo l’installazione, avvia Apache con il comando:
sudo service apache2 start - Puoi testare il server aprendo il browser su Windows e accedendo a
http://localhost. Se Apache è in esecuzione correttamente, vedrai la pagina predefinita di Apache.
- Esegui il seguente comando per installare Apache (o Nginx, a seconda delle tue preferenze) su Ubuntu:
- Gestione di Database (MySQL o PostgreSQL):
- Installa MySQL con il comando:
sudo apt-getinstall mysql-server - Puoi avviare il servizio MySQL e configurare il database per i tuoi progetti di sviluppo. Con WSL, è anche possibile accedere a MySQL direttamente da applicazioni Windows come MySQL Workbench.
- Installa MySQL con il comando:
- Configurazione di Node.js e Ambienti JavaScript:
- WSL è ideale per sviluppatori JavaScript grazie alla possibilità di utilizzare Node.js e npm. Installa Node.js eseguendo:
sudo apt install nodejs npm - Con WSL, puoi sviluppare e testare applicazioni Node.js direttamente su Linux e utilizzare VS Code o altri editor su Windows per modificare i file.
- WSL è ideale per sviluppatori JavaScript grazie alla possibilità di utilizzare Node.js e npm. Installa Node.js eseguendo:
Utilizzo di Strumenti di Sviluppo
Oltre allo sviluppo web, WSL permette di accedere facilmente a una serie di strumenti open-source disponibili solo per Linux. Ecco alcuni dei più utili:
- Git:
- Molti sviluppatori preferiscono lavorare con Git in ambiente Linux, per via della sua maggiore compatibilità con strumenti e script Unix-like. Dopo aver installato Git, puoi clonare, creare e gestire repository direttamente all’interno di WSL:
sudo apt-getinstall git - Inoltre, se utilizzi VS Code, puoi gestire i repository Git in Linux con l’integrazione di Remote – WSL.
- Molti sviluppatori preferiscono lavorare con Git in ambiente Linux, per via della sua maggiore compatibilità con strumenti e script Unix-like. Dopo aver installato Git, puoi clonare, creare e gestire repository direttamente all’interno di WSL:
- Python e Data Science:
- WSL è ottimo per i data scientist e gli sviluppatori Python che lavorano con librerie come NumPy, Pandas, Matplotlib e TensorFlow. Installa Python e le librerie necessarie direttamente in WSL:
sudo apt-get install python3 python3-pip - Puoi anche creare ambienti virtuali Python e installare pacchetti usando
pipsenza preoccuparsi delle dipendenze di Windows.
- WSL è ottimo per i data scientist e gli sviluppatori Python che lavorano con librerie come NumPy, Pandas, Matplotlib e TensorFlow. Installa Python e le librerie necessarie direttamente in WSL:
- Automazione e Script Bash:
- Grazie a WSL, puoi creare e utilizzare script Bash direttamente da Windows. Questo è molto utile per automatizzare attività ripetitive come backup, gestione di file e dati, o monitoraggio di risorse di sistema.
Amministrazione di Sistema e Test di Sicurezza
WSL è particolarmente utile anche per chi si occupa di amministrazione di sistema o di test di sicurezza informatica, permettendo di accedere a strumenti di gestione Linux e suite di sicurezza direttamente da Windows.
- Monitoraggio delle Risorse:
- WSL consente di utilizzare comandi come
top,htop,df,free, epsper monitorare le risorse di sistema in ambiente Linux. Questo è utile per gli amministratori di sistema che desiderano monitorare l’uso di CPU, RAM e disco su WSL.
- WSL consente di utilizzare comandi come
- Pentesting con Kali Linux:
- Se lavori nella sicurezza informatica, puoi installare Kali Linux su WSL per accedere a un ambiente completo di penetration testing. Kali su WSL include strumenti come Nmap, Metasploit, e Aircrack-ng, permettendoti di eseguire test di sicurezza senza la necessità di macchine virtuali dedicate.
- Automazione delle Attività di Sistema con Cron:
- Anche se WSL non supporta nativamente
cron, puoi configurare i cron job utilizzando alternative comeschtaskssu Windows. Ad esempio, puoi impostare uno script Bash in WSL per essere eseguito a intervalli regolari per compiti come backup e sincronizzazione dei file.
- Anche se WSL non supporta nativamente
Utilizzo Avanzato: Docker e Kubernetes su WSL 2
Con WSL 2, Docker è completamente compatibile e ti permette di creare, gestire e distribuire container direttamente dall’ambiente Linux. Ecco come:
- Installazione di Docker Desktop:
- Docker Desktop su Windows può essere configurato per utilizzare WSL 2 come back-end. Dopo aver installato Docker Desktop, abilita l’integrazione con WSL nelle impostazioni di Docker Desktop.
- Creazione e Gestione di Container:
- Una volta configurato, puoi eseguire i comandi Docker sia da Windows che da WSL, rendendo possibile lo sviluppo di applicazioni containerizzate direttamente in ambiente Linux. Ad esempio, puoi lanciare un container Nginx con:
docker run -d -p 80:80 nginx
- Una volta configurato, puoi eseguire i comandi Docker sia da Windows che da WSL, rendendo possibile lo sviluppo di applicazioni containerizzate direttamente in ambiente Linux. Ad esempio, puoi lanciare un container Nginx con:
- Utilizzo di Kubernetes:
- Docker Desktop include Kubernetes, che può essere configurato per funzionare con WSL. Questo consente di testare applicazioni Kubernetes su un cluster locale, senza dover installare e configurare Kubernetes separatamente.
Nota: L’integrazione con Docker e Kubernetes richiede WSL 2, che fornisce un kernel Linux completo necessario per l’esecuzione di container.
Questi esempi dimostrano come WSL possa rivoluzionare il modo in cui si lavora in ambiente Windows, rendendo più semplice e accessibile l’utilizzo degli strumenti di sviluppo e amministrazione Linux. Indipendentemente dal tuo campo di lavoro, WSL può offrire flessibilità e potenza, consentendoti di combinare i vantaggi di entrambi i sistemi operativi per un’esperienza di sviluppo completa e personalizzata.
Risoluzione dei Problemi Comuni
Durante l’utilizzo di WSL, potrebbero sorgere alcuni problemi tecnici legati all’installazione, configurazione, o integrazione con Windows. In questa sezione, affronteremo i problemi più comuni che potresti incontrare e come risolverli.
Problemi di Installazione di WSL
- Errore “WSL è già installato”:
- Se ricevi un messaggio che indica che WSL è già installato ma non riesci ad avviarlo, prova a riavviare il sistema e assicurati di avere aggiornato Windows all’ultima versione. Puoi controllare gli aggiornamenti andando in Impostazioni > Aggiornamento e sicurezza > Windows Update.
- Messaggio di Errore sulla Virtualizzazione:
- Se ricevi un errore relativo alla virtualizzazione, verifica che sia abilitata nel BIOS del computer. Consulta la Sezione 2: Requisiti di Sistema per i dettagli su come attivare la virtualizzazione nel BIOS.
- Su alcuni sistemi, potrebbe essere necessario attivare la Piattaforma macchina virtuale nelle funzionalità di Windows. Vai su Pannello di Controllo > Programmi e funzionalità > Attiva o disattiva funzionalità di Windows e abilita questa opzione.
- WSL 2 non disponibile come opzione:
- Se non riesci a impostare WSL 2 come versione predefinita, assicurati che il tuo sistema supporti WSL 2 (Windows 10 versione 2004 o successiva). Potrebbe anche essere necessario aggiornare il kernel Linux per WSL 2. Microsoft offre un aggiornamento separato per il kernel WSL 2, disponibile sul sito ufficiale di Microsoft.
Problemi con le Distribuzioni Linux
- Distribuzione Linux non si Avvia:
- Se una distribuzione non si avvia correttamente, prova a reimpostarla. Apri PowerShell come amministratore e utilizza il seguente comando per reimpostare la distribuzione (attenzione: questo cancellerà i dati presenti nella distribuzione):
wsl --unregister <nome-distribuzione> - Dopo aver annullato la registrazione, puoi reinstallare la distribuzione dal Microsoft Store.
- Se una distribuzione non si avvia correttamente, prova a reimpostarla. Apri PowerShell come amministratore e utilizza il seguente comando per reimpostare la distribuzione (attenzione: questo cancellerà i dati presenti nella distribuzione):
- Errori di Aggiornamento dei Pacchetti:
- A volte potresti riscontrare problemi durante l’aggiornamento dei pacchetti, soprattutto se la tua connessione a Internet è lenta o instabile. Prova a eseguire i comandi
sudo apt updateesudo apt upgradeseparatamente. - Se i problemi persistono, verifica i file di configurazione di rete (
/etc/resolv.conf) o reimposta le impostazioni di rete con:sudo rm /etc/resolv.conf sudo ln -s /run/systemd/resolve/resolv.conf /etc/resolv.conf
- A volte potresti riscontrare problemi durante l’aggiornamento dei pacchetti, soprattutto se la tua connessione a Internet è lenta o instabile. Prova a eseguire i comandi
Problemi di Accesso ai File e Permessi
- Permessi Insufficienti su File o Cartelle:
- Alcuni file di Windows potrebbero avere permessi che impediscono la modifica da Linux. Per risolvere, assicurati di accedere ai file usando
sudoo di modificare i permessi direttamente da Windows. - Se il problema persiste, copia i file in una cartella condivisa o utilizza
/mnt/c/per accedere ai file senza modificare i permessi di Windows.
- Alcuni file di Windows potrebbero avere permessi che impediscono la modifica da Linux. Per risolvere, assicurati di accedere ai file usando
- Errore di Permessi con Git o SSH:
- Se utilizzi Git e ricevi errori relativi ai permessi con le chiavi SSH, assicurati che le chiavi SSH abbiano i permessi corretti. Usa il seguente comando per impostare i permessi:
chmod 600 ~/.ssh/id_rsa - Assicurati inoltre che il file di configurazione SSH (
~/.ssh/config) abbia le autorizzazioni impostate achmod 644.
- Se utilizzi Git e ricevi errori relativi ai permessi con le chiavi SSH, assicurati che le chiavi SSH abbiano i permessi corretti. Usa il seguente comando per impostare i permessi:
Problemi di Rete
- Connessione di Rete Lenta o Non Funzionante in WSL:
- La rete in WSL utilizza le impostazioni di Windows, quindi eventuali problemi di rete in Windows si rifletteranno in WSL. Assicurati che il firewall di Windows non blocchi le connessioni della distribuzione Linux.
- Se la connessione è lenta o non funzionante, prova a riavviare il sistema o ad aggiornare il driver della scheda di rete in Gestione dispositivi su Windows.
- Accesso a Internet Non Disponibile per le Distribuzioni:
- In alcuni casi, potresti riscontrare problemi con l’accesso a Internet su WSL 2. Questo può accadere per problemi con il bridge di rete virtuale usato da WSL 2. Per risolvere, puoi eseguire il comando seguente in PowerShell:
netsh winsock reset - Riavvia il sistema per applicare le modifiche.
- In alcuni casi, potresti riscontrare problemi con l’accesso a Internet su WSL 2. Questo può accadere per problemi con il bridge di rete virtuale usato da WSL 2. Per risolvere, puoi eseguire il comando seguente in PowerShell:
Problemi di Integrazione con Docker
- Docker non Funziona in WSL 2:
- Se Docker Desktop non funziona correttamente in WSL 2, verifica di aver abilitato l’integrazione di WSL nelle impostazioni di Docker Desktop. Vai su Settings > Resources > WSL Integration e abilita l’integrazione per la tua distribuzione.
- Se Docker non si avvia, prova a reinstallare Docker Desktop, verificando di utilizzare una versione compatibile con WSL 2.
- Errore “Docker Daemon not Running”:
- Se ricevi un errore che indica che il Docker Daemon non è in esecuzione, assicurati che Docker Desktop sia avviato su Windows. WSL 2 utilizza Docker Desktop come daemon principale, quindi è necessario che Docker Desktop sia in esecuzione.
Aggiornamento della Distribuzione o di WSL
- Aggiornamento della Distribuzione Linux:
- Per mantenere aggiornati i pacchetti e il sistema, esegui regolarmente:
sudo apt-get update && sudo apt-get upgrade-y - Per installare eventuali aggiornamenti di sicurezza, puoi anche eseguire
sudo apt dist-upgrade.
- Per mantenere aggiornati i pacchetti e il sistema, esegui regolarmente:
- Aggiornamento di WSL:
- Microsoft rilascia aggiornamenti per WSL periodicamente. Per assicurarti di avere la versione più recente, aggiorna Windows tramite Windows Update. Inoltre, puoi aggiornare il kernel WSL 2 scaricando l’ultimo pacchetto kernel dal sito di Microsoft e installandolo manualmente.
Risoluzione di Problemi con Applicazioni Grafiche (WSLg)
- Applicazione Grafica non si Apre:
- Se le applicazioni grafiche non si avviano, verifica che WSLg sia correttamente installato e configurato. Ricorda che WSLg è disponibile solo su Windows 11 e alcune versioni di Windows 10.
- Assicurati inoltre che la tua distribuzione Linux supporti le applicazioni grafiche e prova a eseguire di nuovo l’applicazione dopo aver aggiornato WSL.
- Performance Lenta con Applicazioni Grafiche:
- Se le applicazioni grafiche sono lente, verifica le impostazioni della GPU su Windows e, se possibile, aumenta le risorse assegnate a WSL. Alcune applicazioni possono richiedere hardware dedicato per un’esecuzione fluida; in alternativa, verifica di avere chiuso altre applicazioni grafiche per liberare risorse.
Questa sezione copre i problemi più comuni riscontrati in WSL, offrendo soluzioni pratiche e dirette per ciascun caso. Grazie a queste istruzioni, potrai risolvere velocemente eventuali problemi e godere di un ambiente WSL funzionale e stabile.
Conclusione
L’installazione e la configurazione di WSL ti permettono di sfruttare la potenza di Linux direttamente all’interno dell’ambiente Windows, senza dover ricorrere a macchine virtuali o al dual boot. Con WSL, hai la possibilità di lavorare con strumenti di sviluppo Linux, gestire server e database, o addirittura usare applicazioni grafiche, integrando perfettamente le risorse di Windows con l’efficienza di Linux.
Abbiamo esplorato tutte le fasi essenziali per utilizzare WSL:
- Verifica dei requisiti per assicurarti che il sistema sia compatibile.
- Abilitazione di WSL utilizzando PowerShell o il Pannello di Controllo di Windows.
- Installazione di una distribuzione Linux per configurare il tuo ambiente di lavoro.
- Configurazione e personalizzazione di WSL per adattarlo alle tue esigenze di sviluppo e produttività.
- Integrazione con Windows per accedere facilmente ai file e usare applicazioni e comandi Linux in Windows.
- Esempi pratici di utilizzo, con scenari specifici per sviluppatori e amministratori di sistema.
- Risoluzione dei problemi più comuni per mantenere WSL stabile e funzionale.
Vantaggi di WSL nel Lavoro Quotidiano
WSL rappresenta una soluzione innovativa per chi desidera un ambiente di sviluppo flessibile e senza interruzioni. La possibilità di passare da Windows a Linux senza soluzione di continuità offre vantaggi significativi per sviluppatori, amministratori di sistema e utenti avanzati che lavorano con strumenti specifici per Unix-like. Inoltre, grazie al supporto delle applicazioni grafiche in WSLg, anche gli utenti che necessitano di software Linux grafico possono trovare in WSL una soluzione efficace.
FAQ – Linux su Windows senza macchina virtuale
Cos’è WSL (Windows Subsystem for Linux)?
WSL è una funzionalità di Windows che permette di eseguire un ambiente Linux direttamente su Windows, senza bisogno di una macchina virtuale o dual boot.
Quali sono i vantaggi di WSL rispetto a una VM?
- Meno risorse utilizzate: WSL è più leggero rispetto a una macchina virtuale.
- Integrazione diretta con Windows: Puoi accedere ai file di Windows da Linux e viceversa.
- Avvio rapido: Non richiede un sistema operativo completo in esecuzione separatamente.
Quali distribuzioni Linux sono disponibili per WSL?
Puoi installare diverse distribuzioni tramite Microsoft Store, tra cui:
- Ubuntu
- Debian
- Kali Linux
- openSUSE
- Alpine Linux
WSL 1 e WSL 2: qual è la differenza?
- WSL 1: Usa un livello di traduzione per eseguire Linux su Windows, con minore overhead ma prestazioni inferiori per alcune operazioni.
- WSL 2: Basato su un kernel Linux leggero in una VM ottimizzata, offre prestazioni migliori per file system e applicazioni native.
Come verifico se WSL è già installato sul mio PC?
Apri PowerShell o CMD e digita:wsl --list --verbose
Se non è installato, verrà mostrato un messaggio di errore.
Posso usare l’interfaccia grafica (GUI) con WSL?
Sì, a partire da WSL 2 e con l’aggiornamento di Windows 11 (o configurazioni aggiuntive su Windows 10), puoi eseguire applicazioni GUI Linux tramite WSLg.
Come posso accedere ai file di Windows da WSL?
I dischi di Windows sono montati in /mnt/ (es. /mnt/c/ per l’unità C:).
Posso usare WSL per sviluppo software?
Assolutamente sì! WSL è ottimo per:
- Gestione di server e container Docker
- Sviluppo web (Node.js, Python, Ruby)
- Programmazione in C/C++
Come disinstallare WSL o una distribuzione Linux?
Per rimuovere una distribuzione:wsl --uninstall <NomeDistro>
Per disattivare completamente WSL:wsl --unregister
WSL sostituisce completamente una VM o un’installazione Linux dedicata?
Dipende dall’uso:
- Per sviluppo e comandi Linux, sì, WSL è più che sufficiente.
- Per applicazioni grafiche complesse o giochi, una VM o un dual boot potrebbero essere più adatti.
Se hai trovato utile questa guida, ti invitiamo a lasciare un commento e a condividere le tue esperienze con WSL: qual è stata la tua configurazione preferita? Quali strumenti hai trovato più utili? Condividi le tue domande o consigli con la nostra community!
Per non perdere aggiornamenti e contenuti simili, iscriviti alla nostra newsletter! Riceverai direttamente nella tua casella di posta articoli, guide e approfondimenti su Windows, Linux, e molto altro.
Non dimenticare di seguirci anche sulle nostre pagine social.
Grazie per aver seguito questa guida su WSL: speriamo che possa aiutarti a sfruttare al massimo le potenzialità di Linux e Windows combinati!











Commenta per primo