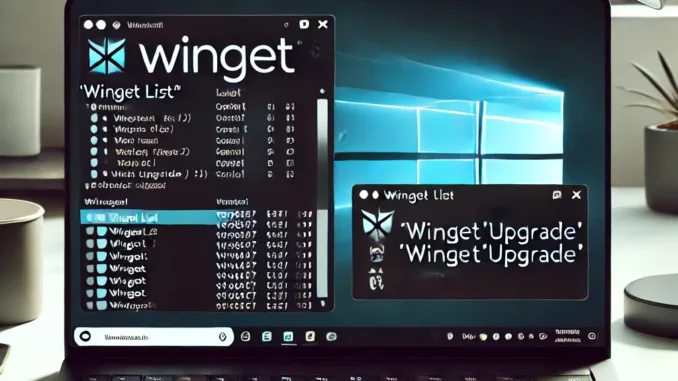
Benvenuti alla guida completa su WinGet, il potente strumento da riga di comando per la gestione delle applicazioni su Windows. In questo articolo esploreremo in dettaglio come utilizzare i comandi list e upgrade per mantenere il vostro sistema aggiornato e organizzato. WinGet, noto anche come Windows Package Manager, semplifica enormemente la ricerca, l’installazione, l’aggiornamento e la rimozione delle applicazioni, rendendolo uno strumento indispensabile per gli amministratori di sistema e per chi desidera automatizzare la gestione del software. Se siete alla ricerca di un metodo efficiente per gestire le applicazioni su Windows, questa guida è perfetta per voi. Preparatevi a scoprire tutte le funzionalità e le opzioni che WinGet ha da offrire, permettendovi di ottimizzare e semplificare il vostro workflow quotidiano.
Panoramica su WinGet
WinGet, noto anche come Windows Package Manager, è uno strumento da riga di comando che consente di gestire le applicazioni sul sistema operativo Windows. Con WinGet è possibile cercare, installare, aggiornare ed eliminare applicazioni con facilità. Questo strumento è particolarmente utile per gli amministratori di sistema e per chi desidera automatizzare la gestione del software.
Comando upgrade di WinGet
Il comando upgrade di WinGet aggiorna l’applicazione specificata. È possibile utilizzare il comando list per identificare l’applicazione da aggiornare. Per utilizzare il comando upgrade, è necessario specificare la stringa esatta dell’applicazione da aggiornare. In caso di ambiguità, sarà richiesto di filtrare ulteriormente il comando upgrade in base a un’applicazione esatta.
Alias Disponibili
update
Utilizzo
winget upgrade [[-q] <query> ...] [<options>]Argomenti
- -q, –query: Query usata per cercare un’app.
Opzioni
Le opzioni consentono di personalizzare l’esperienza di aggiornamento in base alle esigenze specifiche.
| Opzione | Descrizione |
| -m, –manifest | Percorso del file manifesto (YAML) per aggiornare da un file locale. |
| –id | Limita l’aggiornamento all’ID dell’applicazione. |
| –name | Limita la ricerca al nome dell’applicazione. |
| –moniker | Limita la ricerca al moniker dell’applicazione. |
| -v, –version | Specifica una versione esatta da aggiornare. |
| -s, –source | Limita la ricerca all’origine specificata. |
| -e, –exact | Usa la stringa esatta nella query. |
| -i, –interactive | Esegue l’installazione in modalità interattiva. |
| -h, –silent | Esegue l’installazione in modalità invisibile. |
| –purge | Elimina tutti i file e le directory nella directory del pacchetto. |
| -o, –log | Percorso del file di log. |
| –custom | Argomenti personalizzati per il programma di installazione. |
| –override | Stringa passata direttamente al programma di installazione. |
| -l, –location | Percorso in cui eseguire l’aggiornamento. |
| –scope | Filtro dell’ambito del pacchetto (utente o macchina). |
| -a, –architecture | Architettura da installare. |
| –installer-type | Tipo di programma di installazione. |
| –locale | Impostazioni locali da usare (formato BCP47). |
| –ignore-security-hash | Ignora l’errore di controllo hash del programma di installazione. |
| –ignore-local-archive-malware-scan | Ignora l’analisi malware durante l’installazione. |
| –accept-package-agreements | Accetta il contratto di licenza del pacchetto. |
| –accept-source-agreements | Accetta il contratto di licenza dell’origine. |
| –header | Intestazione HTTP facoltativa per la gestione pacchetti. |
| -r, –recurse, –all | Aggiorna tutti i pacchetti disponibili. |
| -u, –unknown, –include-unknown | Aggiorna anche i pacchetti con versione sconosciuta. |
| –pinned, –include-pinned | Aggiorna i pacchetti anche se hanno un pin senza blocco. |
| –uninstall-previous | Disinstalla la versione precedente del pacchetto durante l’aggiornamento. |
| –force | Esegue il comando ignorando problemi non di sicurezza. |
| -?, –help | Mostra la guida sul comando selezionato. |
| –wait | Chiede di premere un tasto prima di uscire. |
| –logs, –open-logs | Apre il percorso dei log predefinito. |
| –verbose, –verbose-logs | Crea un log dettagliato. |
| –disable-interactivity | Disabilita le richieste interattive. |
Esempi di Utilizzo
- Aggiornamento di una versione specifica di un’applicazione:
winget upgrade powertoys --version 0.15.2- Aggiornamento di un’applicazione tramite ID:
winget upgrade --id Microsoft.PowerToys- Aggiornamento di tutte le applicazioni disponibili:
winget upgrade --allCombinazione dei Comandi list e upgrade
Comando winget list
Il comando winget list è utilizzato per visualizzare un elenco di tutte le applicazioni installate sul sistema. Questo comando supporta diverse opzioni per filtrare e personalizzare l’elenco delle applicazioni visualizzate.
Sintassi:
winget list [<opzioni>]Opzioni Disponibili:
| Opzione | Descrizione |
| –id | Filtra l’elenco delle applicazioni in base all’ID dell’applicazione. |
| –name | Filtra l’elenco delle applicazioni in base al nome dell’applicazione. |
| –source | Filtra l’elenco in base all’origine specificata. |
| –tag | Filtra l’elenco in base a un tag specifico. |
| –command | Filtra l’elenco in base al comando associato all’applicazione. |
| –moniker | Filtra l’elenco in base al moniker dell’applicazione. |
| -e, –exact | Filtra l’elenco utilizzando una corrispondenza esatta con distinzione tra maiuscole e minuscole. |
| –scope | Filtra l’elenco in base all’ambito del pacchetto (utente o macchina). |
| -?, –help | Mostra la guida per il comando list. |
Esempio di Utilizzo
- Identificazione delle applicazioni con aggiornamenti disponibili:
Utilizzare il comando winget list per elencare tutte le applicazioni installate e identificare quelle che necessitano di un aggiornamento.
winget list- Aggiornamento di un’app specifica:
Una volta appurato che un aggiornamento è disponibile per un’app specifica, utilizzare il comando winget upgrade per aggiornare l’applicazione.
winget upgrade --id Microsoft.WindowsTerminalPreview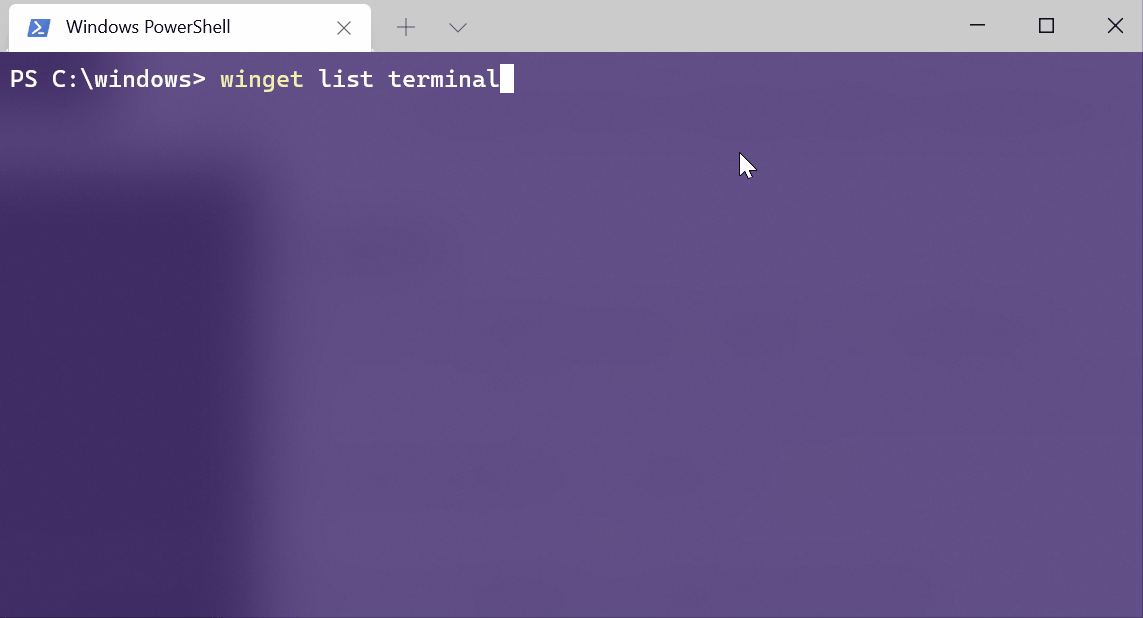
L’opzione upgrade –uninstall-previous
L’opzione upgrade --uninstall-previous disinstalla la versione precedente prima di installare quella più recente. Quando si usa --uninstall-previous, il comportamento dipenderà dal singolo pacchetto. Alcuni programmi di installazione sono progettati per installare le nuove versioni side-by-side, mentre altri programmi di installazione includono un manifesto che specifica uninstallPrevious come comportamento di aggiornamento predefinito. In questo caso, le versioni precedenti vengono disinstallate senza dover usare il flag di comando.
Se il manifesto del pacchetto non include uninstallPrevious come comportamento di aggiornamento e il flag --uninstall-previous non viene usato, verrà applicato il comportamento predefinito per il programma di installazione.
In conclusione, WinGet è uno strumento versatile e potente che può semplificare notevolmente la gestione delle applicazioni su Windows. Utilizzando i comandi list e upgrade, potete facilmente monitorare le applicazioni installate, individuare quelle che necessitano di aggiornamenti e mantenere il vostro sistema sempre al passo con le ultime versioni. Che siate amministratori di sistema alla ricerca di una soluzione efficiente per gestire più macchine o utenti singoli che desiderano un controllo maggiore sui loro software, WinGet offre un set completo di funzionalità per soddisfare le vostre esigenze.
Se avete domande o desiderate ulteriori informazioni e chiarimenti, non esitate a lasciare un commento.
Ora che avete appreso come utilizzare WinGet per migliorare la gestione delle vostre applicazioni, è il momento di mettere in pratica quanto imparato. Aprite il terminale e iniziate a esplorare i comandi list e upgrade per vedere quanto sia semplice mantenere aggiornato il vostro sistema. Non dimenticate di condividere questa guida con i vostri colleghi e amici per aiutarli a scoprire i benefici di WinGet. E per rimanervi aggiornati su tutte le novità e i trucchi di WinGet, iscrivetevi alla nostra newsletter e seguiteci sui nostri canali social. Buona gestione delle vostre applicazioni!








Commenta per primo