
Windows Update rappresenta un fondamentale elemento integrante di Windows 11, facilitando il download e l’installazione degli ultimi aggiornamenti contenenti correzioni per bug, patch di sicurezza e nuovi driver. Inoltre, funge da strumento per ottenere nuovi aggiornamenti funzionali e versioni di anteprima.
Tuttavia, in determinate circostanze, potrebbe accadere che il tuo dispositivo non sia in grado di effettuare il download o l’installazione degli aggiornamenti. Questo può essere dovuto a messaggi di errore specifici, mancate connessioni ai server Microsoft da parte di Windows Update e altri problemi correlati.
Solitamente, gli utenti si trovano di fronte a queste problematiche quando i servizi legati all’agente di Windows Update smettono di funzionare correttamente, quando Windows 11 presenta difficoltà nella gestione della cache degli aggiornamenti o quando alcuni componenti subiscono danneggiamenti.
Esistono diverse soluzioni per risolvere questi problemi e ripristinare il corretto funzionamento di Windows Update su Windows 11.
Una guida dettagliata ti assisterà nel ripristino dei componenti di Windows Update attraverso l’utilizzo dell’utility “Risoluzione dei problemi di Windows Update“. Inoltre, saranno fornite istruzioni per l’utilizzo del prompt dei comandi al fine di risolvere manualmente le problematiche legate a Windows Update e consentire il nuovo download di patch di sicurezza, driver e funzionalità per il tuo computer.
Tuttavia, è importante notare che, prima di procedere con l’uso del prompt dei comandi, è consigliabile seguire le istruzioni per l’installazione manuale dell’ultimo aggiornamento Service Stack Update (SSU) e per il ripristino dei file di sistema al fine di garantirne la corretta funzionalità.
Si applica a
Windows 10, Windows 11, Windows Server 2012, Windows Server 2012 R2, Windows Server 2016, Windows Server 2019, Windows Server 2022
Reimpostare Windows Update tramite la risoluzione dei problemi
Per ripristinare Windows Update utilizzando lo strumento di risoluzione dei problemi su Windows 11, attenersi alla seguente procedura:
- Aprire Impostazioni su Windows 11.
- Fare clic su Sistema.
- Poi cliccare su Risoluzione dei problemi.
- E a seguire fare clic sull’opzione “Altri strumenti di risoluzione dei problemi”.
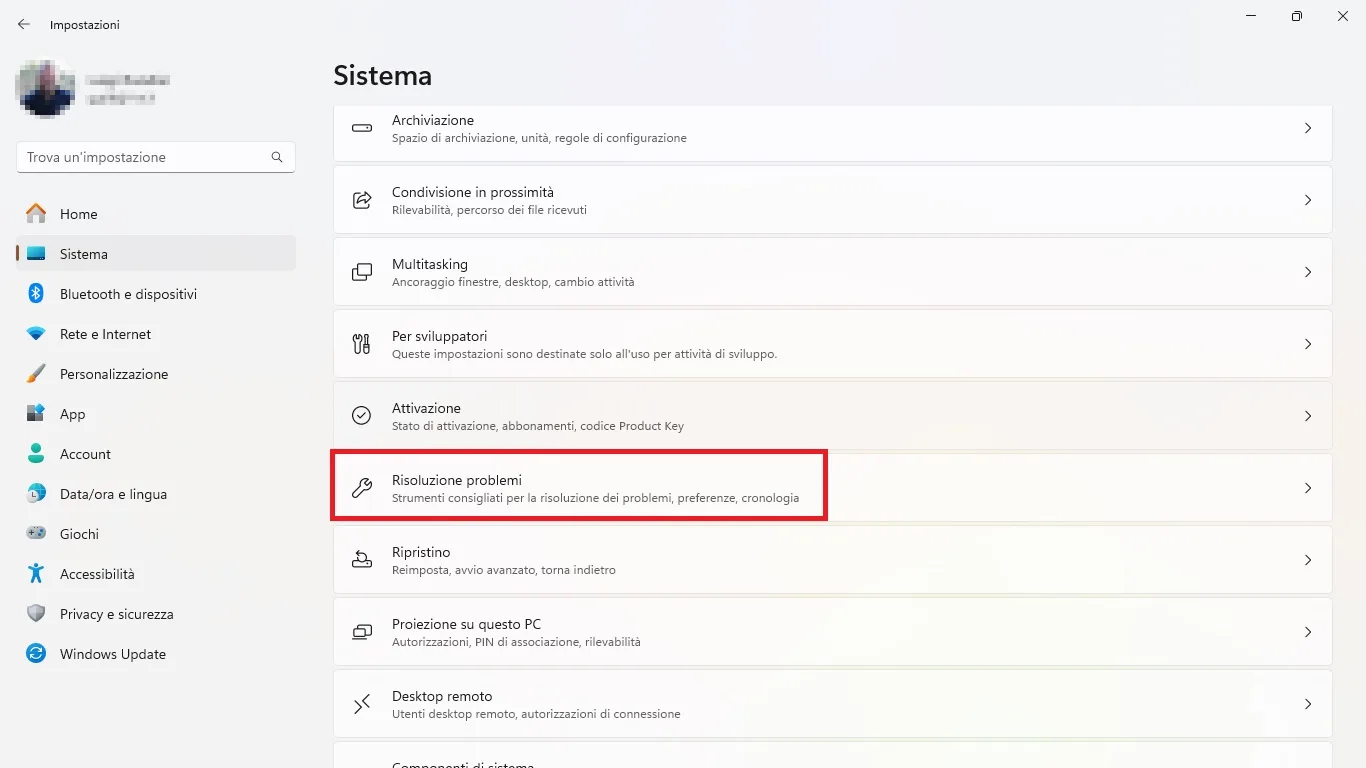
- Nella sezione “Più frequenti”, selezionare l’opzione Windows Update.
- Fare clic sul pulsante “Esegui”.
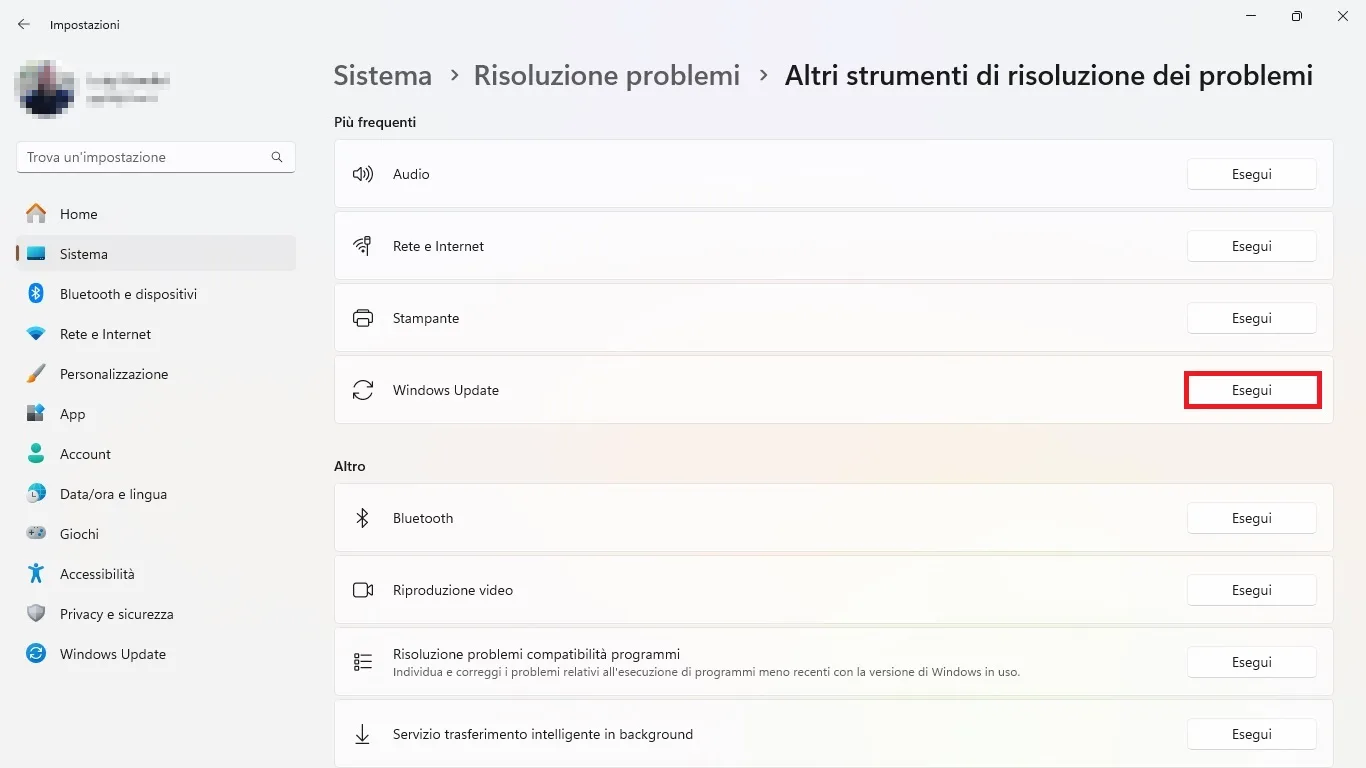
- Continuare con le indicazioni sullo schermo.
Una volta riavviato il computer, provare ad aggiornare Windows 11 ancora una volta e ora dovrebbe funzionare come previsto.
Installare manualmente l’ultimo aggiornamento
Per installare manualmente un aggiornamento e risolvere i problemi con Windows Update su Windows 11, utilizzare questi passaggi:
- Aprire il sito Web della cronologia degli aggiornamenti di Windows 11.
- Individuare le informazioni sull’aggiornamento più recente per la tua versione di Windows 11 e annotare il numero “KB” (Knowledge Base) nel riquadro di sinistra.
- Aprire il sito Web del catalogo di Microsoft Update.
- Cercare il numero della knowledge base (KB) dell’aggiornamento.
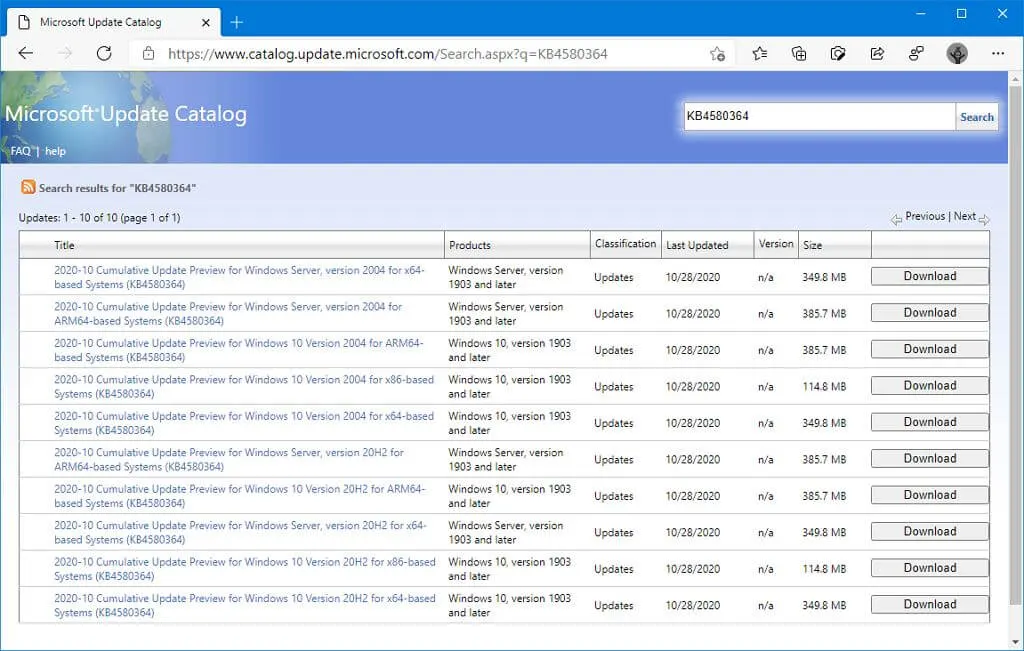
- Fare clic sul pulsante di download per l’aggiornamento che corrisponde alla tua versione di Windows 11 (32 bit (x86) o 64 bit (x64)).
- Fare doppio clic sul file per installare l’aggiornamento.
- Riavviare il computer.
Una volta completati i passaggi, sul dispositivo dovrebbe essere installato l’aggiornamento più recente. Aggiornamento che dovrebbe aver risolto anche il problema con Windows Update.
Adesso è possibile fare clic sul pulsante “Verifica aggiornamenti” nella pagina delle impostazioni di Windows Update.
Installare l’ultimo Servicing Stack Update (SSU) per correggere Windows Update
Per garantire che Windows 11 disponga dell’aggiornamento dello stack di manutenzione più recente per risolvere i problemi di Windows Update, utilizzare questi passaggi:
- Aprire Impostazioni.
- Fare clic su Sistema.
- Fare clic su Informazioni sul sistema.
- Nella sezione “Tipo di sistema”, controllare se si dispone della versione a 32 o 64 bit di Windows 11.

- Aprire il sito Web del catalogo di Microsoft Update.
- Scaricare l’aggiornamento dello stack di manutenzione più recente per la versione in uso (32 bit (x86) o 64 bit (x64)).
- Fare doppio clic sul file per installare l’aggiornamento.
- Riavviare il computer.
Dopo aver riavviato il computer dovreste essere in grado di scaricare e installare l’aggiornamento utilizzando l’app Impostazioni. In caso contrario proseguite con la sezione seguente.
Riparare i file di sistema danneggiati
Per correggere i file di sistema utilizzando gli strumenti Gestione e manutenzione immagini distribuzione (DISM) e Controllo file di sistema (SFC) e risolvere i problemi di Windows Update su Windows 11, utilizzare i seguenti passaggi:
- Aprire Start.
- Cercare Prompt dei comandi, fare clic con il pulsante destro del mouse sul risultato principale e selezionare l’opzione Esegui come amministratore.
- Digitare quindi il seguente comando DISM per riparare i file di sistema danneggiati e premere Invio:
dism.exe /Online /Cleanup-image /Restorehealth- Digitare il seguente comando SFC per riparare i file di sistema e premere Invio:
sfc /scannow
Dopo aver completato i passaggi, i componenti di Windows Update dovrebbero riprendere a funzionare ed è possibile verificare la presenza di aggiornamenti. Se ancora non fosse sufficiente continuate con i passaggi seguenti.
Ripristinare Windows Update utilizzando il prompt dei comandi
Per ripristinare manualmente Windows Update dal prompt dei comandi su Windows 11, seguire questi passaggi:
- Aprire Start.
- Cercare Prompt dei comandi, fare clic con il pulsante destro del mouse sul risultato principale e selezionare l’opzione Esegui come amministratore.
- Digitare i comandi seguenti per arrestare il servizio trasferimento intelligente in background (BITS), il servizio Windows Update e il servizio di crittografia, quindi premere Invio su ciascuna riga:
net stop bitsnnet stop wuauservnnet stop appidsvcnnet stop cryptsvc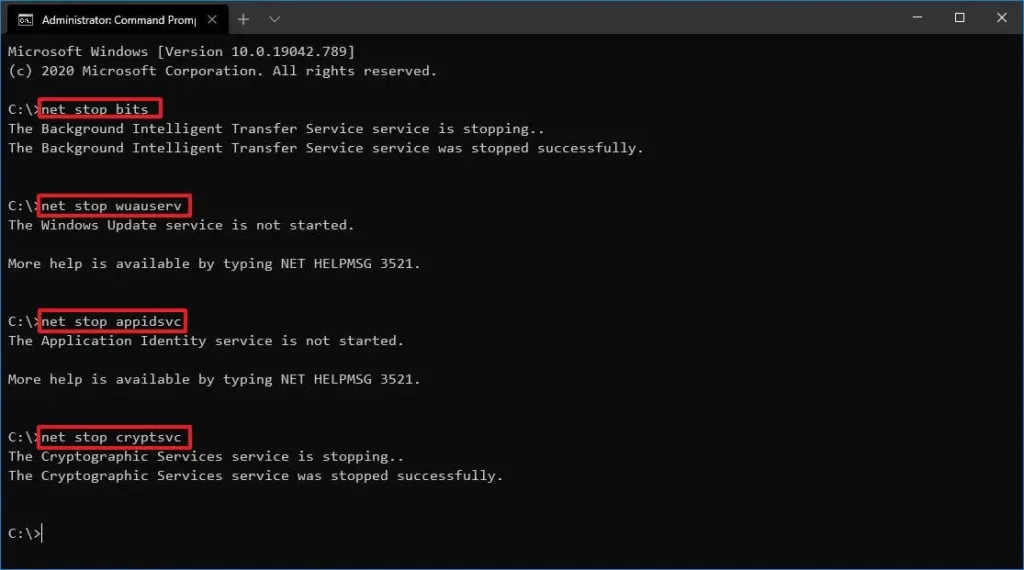
- Scrivere il comando seguente per eliminare tutti i file qmgr*.dat creati da BITS dal vostro PC e premere Invio:
Del %ALLUSERSPROFILE%Application DataMicrosoftNetworkDownloader *.*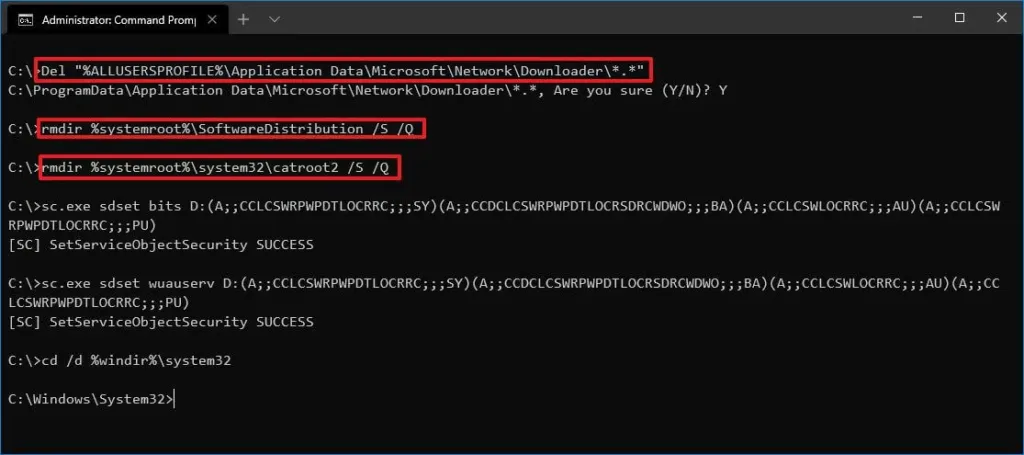
- Premere Y per confermare l’eliminazione.
- Digitare i seguenti comandi per svuotare la cache di Windows Update e consentire a Windows 11 di scaricare nuovamente gli aggiornamenti invece di utilizzare i file già scaricati sul sistema che potrebbero essere danneggiati e premi Invio su ogni riga:
rmdir %systemroot%SoftwareDistribution /S /Q
rmdir %systemroot%system32catroot2 /S /Q- Digitare i seguenti comandi per reimpostare i servizi BITS e Windows Update sul descrittore di sicurezza predefinito e premere Invio su ciascuna riga:
sc.exe sdset bits D:(A;;CCLCSWRPWPDTLOCRRC;;;SY)(A;;CCDCLCSWRPWPDTLOCRSDRCWDWO;;;BA)(A;;CCLCSWLOCRRC;;;AU)(A;;CCLCSWRPWPDTLOCRRC;;;PU)
sc.exe sdset wuauserv D:(A;;CCLCSWRPWPDTLOCRRC;;;SY)(A;;CCDCLCSWRPWPDTLOCRSDRCWDWO;;;BA)(A;;CCLCSWLOCRRC;;;AU)(A;;CCLCSWRPWPDTLOCRRC;;;PU)- Usare il seguente comando per spostarsi nella cartella System32 e premere Invio:
cd /d %windir%system32- Digitare i seguenti comandi per registrare tutti i file BITS e DLL di Windows Update corrispondenti nel registro e premere Invio su ciascuna riga:
regsvr32.exe /s atl.dll
regsvr32.exe /surlmon.dll
regsvr32.exe /s mshtml.dll
regsvr32.exe /s shdocvw.dll
regsvr32.exe /s browserui.dll
regsvr32.exe /s jscript.dll
regsvr32.exe /s vbscript.dll
regsvr32.exe /s scrrun.dll
regsvr32.exe /s msxml.dll
regsvr32.exe /s msxml3.dll
regsvr32.exe /s msxml6.dll
regsvr32.exe /s actxprxy.dll
regsvr32.exe /s softpub.dll
regsvr32.exe /s wintrust.dll
regsvr32.exe /s dssenh.dll
regsvr32.exe /s rsaenh.dll
regsvr32.exe /s gpkcsp.dll
regsvr32.exe /s sccbase.dll
regsvr32.exe /s slbcsp.dll
regsvr32.exe /s cryptdlg.dll
regsvr32.exe /s oleaut32.dll
regsvr32.exe /s ole32.dll
regsvr32.exe /s shell32.dll
regsvr32.exe /s initpki.dll
regsvr32.exe /s wuapi.dll
regsvr32.exe /s wuaueng.dll
regsvr32.exe /s wuaueng1.dll
regsvr32.exe /s wucltui.dll
regsvr32.exe /s wups.dll
regsvr32.exe /s wups2.dll
regsvr32.exe /s wuweb.dll
regsvr32.exe /s qmgr.dll
regsvr32.exe /s qmgrprxy.dll
regsvr32.exe /s wucltux.dll
regsvr32.exe /s muweb.dll
regsvr32.exe /s wuwebv.dll- Scrivere i seguenti comandi per ripristinare le configurazioni di rete che potrebbero essere parte del problema (ma non riavviare ancora il computer) e premi Invio su ciascuna riga:
netsh winsock reset
netsh winsock reset proxy
- Digitare i seguenti comandi per riavviare i servizi BITS, Windows Update e Crittografia e premere Invio su ciascuna riga:
net start bitsnnet start wuauservnnet start appidsvcnnet start cryptsvc- Riavviare il computer.
Una volta completati tutti i passaggi, Windows Update dovrebbe reimpostarsi e riprendere a funzionare sul tuo dispositivo Windows 11.
Di seguito trovate tutti i comandi precedenti racchiusi in uno script da scaricare ed eseguire con diritti di amministratore.
Potete utilizzare le istruzioni (o lo script) sopra riportati anche in caso di problemi di aggiornamento dei dispositivi Surface Pro 9, 8, Laptop 5, Studio 2 o qualsiasi altro Surface che non riesce a scaricare gli aggiornamenti del firmware.




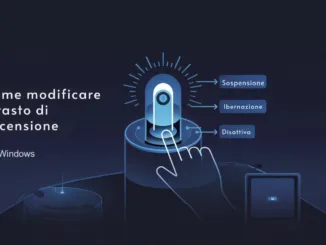

Commenta per primo