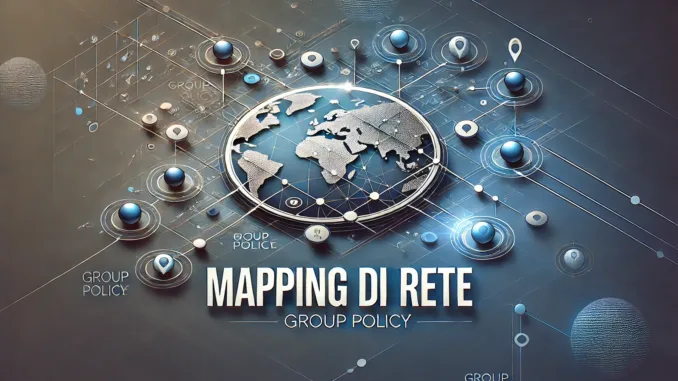
Cos’è il Mapping di Unità di Rete e Perché è Importante?
Immagina di essere in un ufficio con dozzine di computer, ciascuno collegato a una rete aziendale. Ogni dipendente deve poter accedere rapidamente a file condivisi, documenti importanti e risorse aziendali centralizzate. Qui entra in gioco il mapping delle unità di rete, una tecnica che consente di collegare facilmente una cartella condivisa su un server alla rete di un utente, come se fosse un disco locale.
Ma perché è così fondamentale? Il mapping delle unità di rete semplifica notevolmente l’accesso ai dati, permettendo agli utenti di lavorare in modo più efficiente e riducendo al minimo la necessità di interventi tecnici. Inoltre, grazie alla centralizzazione delle risorse, la gestione e la protezione dei dati diventano più semplici e sicure.
Per implementare questa soluzione in modo efficace, si utilizza un potente strumento integrato in Windows Server: i Group Policy Objects, o GPO. I GPO permettono agli amministratori di rete di applicare configurazioni specifiche a gruppi di utenti o a singoli dispositivi all’interno di un dominio, rendendo l’implementazione del mapping di unità di rete non solo possibile, ma anche estremamente flessibile e automatizzata.
In questa guida, ti mostreremo passo dopo passo come configurare un mapping di unità di rete tramite GPO, in modo che tu possa garantire ai tuoi utenti un accesso veloce e sicuro alle risorse condivise. Non preoccuparti se non hai una grande esperienza tecnica: seguendo le nostre istruzioni dettagliate, sarai in grado di completare la procedura con successo e di ottimizzare l’efficienza della tua rete aziendale.
Step 1: Preparazione dell’Ambiente
Prima di Iniziare: Cosa Ti Serve
Prima di addentrarci nella configurazione del mapping delle unità di rete tramite GPO, è essenziale assicurarsi che l’ambiente di lavoro sia pronto e che tu abbia a disposizione tutto il necessario. La corretta preparazione ridurrà il rischio di errori e ti permetterà di seguire senza intoppi i passaggi successivi. Vediamo quindi cosa ti serve:
- Windows Server con Group Policy Management Console (GPMC):
Per iniziare, assicurati di avere un server Windows installato e configurato correttamente. Windows Server è il cuore della gestione delle reti aziendali, e la GPMC (Group Policy Management Console) è lo strumento attraverso il quale potrai creare e gestire i Group Policy Objects (GPO). - Accesso come Amministratore di Dominio:
Solo un utente con privilegi di amministratore di dominio può creare e applicare GPO. Se non hai questi privilegi, dovrai richiederli all’amministratore del sistema. - Conoscenza di Base della Group Policy Management Console (GPMC):
Anche se non è necessaria una conoscenza approfondita, è utile avere familiarità con l’interfaccia della GPMC. Se non hai mai utilizzato questo strumento, ti suggeriamo di dare un’occhiata a una breve guida introduttiva o a un tutorial online. Puoi trovare utili risorse direttamente su Microsoft Docs, che offrono spiegazioni dettagliate e aggiornate sulla gestione delle policy di gruppo. - Cartella Condivisa da Mappare:
Avrai bisogno di una cartella o di una directory che desideri rendere accessibile agli utenti tramite il mapping di rete. Questa cartella dovrà essere condivisa sulla rete con i permessi di accesso correttamente configurati, che esamineremo più dettagliatamente nello Step 2. - Verifica della Rete e degli Utenti:
È importante verificare che i computer client siano connessi al dominio e che gli utenti che beneficeranno del mapping abbiano le autorizzazioni necessarie per accedere alla cartella condivisa. Controlla anche che la connessione di rete sia stabile e che non ci siano problemi di accesso alle risorse di rete.
Con questi elementi pronti, puoi procedere con sicurezza al prossimo step, in cui configureremo la cartella condivisa che verrà mappata sui computer degli utenti. Assicurati di aver completato tutti i preparativi: una buona pianificazione iniziale rende il resto del processo molto più semplice e lineare.
Step 2: Creazione della Cartella Condivisa
Impostazione della Cartella che Verrà Mappata
Ora che hai preparato l’ambiente, è il momento di creare la cartella che desideri condividere sulla rete. Questa cartella sarà quella che gli utenti vedranno come unità di rete sui loro computer una volta completato il mapping tramite GPO. Segui questi passaggi per creare e configurare correttamente la cartella condivisa:
1. Creazione della Cartella Condivisa
- Accedi al Server:
Accedi al server Windows dove desideri creare la cartella condivisa. Può trattarsi di un server dedicato per le condivisioni di rete o qualsiasi altro server che abbia accesso alla rete aziendale. - Crea la Cartella:
Naviga nel file system del server fino alla posizione dove vuoi creare la cartella condivisa. Per esempio, potresti voler creare una cartella chiamata “DocumentiCondivisi” sul discoD:. Per fare ciò:- Apri Esplora File e vai al percorso desiderato.
- Fai clic destro e seleziona Nuovo -> Cartella.
- Assegna un nome descrittivo alla cartella, come “DocumentiCondivisi”.
2. Configurazione delle Condivisioni di Rete
- Condividi la Cartella:
Dopo aver creato la cartella, devi condividerla sulla rete in modo che sia accessibile agli utenti. Per fare questo:- Fai clic destro sulla cartella appena creata e seleziona Proprietà.
- Vai alla scheda Condivisione e clicca su Condividi.
- Nella finestra che si apre, aggiungi gli utenti o i gruppi di utenti che devono avere accesso alla cartella. Puoi inserire “Everyone” se vuoi che la cartella sia accessibile a tutti, oppure specificare gruppi particolari, come “Dipendenti” o “Marketing”.
- Assegna i permessi appropriati (Lettura, Lettura/Scrittura, ecc.) in base alle necessità. Nota: È importante essere precisi nell’assegnazione dei permessi per evitare accessi non autorizzati o perdite di dati.
- Impostazioni Avanzate della Condivisione:
Se hai bisogno di maggiore controllo sui permessi, clicca su Condivisione Avanzata nella stessa scheda. Qui puoi:- Spuntare la casella Condividi la cartella.
- Definire il numero massimo di utenti contemporanei che possono accedere alla cartella.
- Cliccare su Autorizzazioni per impostare i permessi a un livello più granulare.
3. Configurazione dei Permessi NTFS
- Permessi di Sicurezza NTFS:
Oltre ai permessi di condivisione, devi configurare i permessi NTFS per la cartella, che definiscono chi può effettivamente leggere, scrivere o modificare i file all’interno della cartella. Per fare questo:- Nella finestra Proprietà della cartella, vai alla scheda Sicurezza.
- Qui vedrai un elenco di utenti e gruppi, insieme ai rispettivi permessi. Per modificare questi permessi, clicca su Modifica.
- Aggiungi o rimuovi utenti/gruppi e assegna i permessi necessari.
4. Verifica della Condivisione
- Test della Condivisione:
Dopo aver configurato la cartella e i permessi, è una buona pratica testare che tutto funzioni correttamente. Puoi farlo da un altro computer nella rete:- Apri Esplora File su un altro computer e nella barra degli indirizzi digita il percorso della cartella condivisa usando il formato
\\NomeServer\NomeCartella, ad esempio\\ServerAziendale\DocumentiCondivisi. - Verifica che la cartella sia accessibile e che i permessi siano corretti, ovvero che gli utenti possano leggere e/o scrivere file come previsto.
- Apri Esplora File su un altro computer e nella barra degli indirizzi digita il percorso della cartella condivisa usando il formato
Se tutto funziona come previsto, la tua cartella condivisa è pronta per essere mappata sui computer degli utenti tramite GPO. Nel prossimo step, ci concentreremo su come configurare e applicare il GPO per mappare questa cartella sui computer client in modo automatico.
Step 3: Configurazione del Group Policy Object (GPO)
Creazione e Modifica del GPO per il Mapping dell’Unità di Rete
Ora che la tua cartella condivisa è pronta, è il momento di configurare il Group Policy Object (GPO) che gestirà automaticamente il mapping dell’unità di rete sui computer degli utenti. Questo passaggio è fondamentale per assicurarti che tutti gli utenti interessati abbiano accesso alla cartella condivisa senza dover configurare manualmente ogni singolo computer.
1. Accesso alla Group Policy Management Console (GPMC)
- Apri la GPMC:
Dal server o da un computer con gli strumenti di amministrazione installati, apri la Group Policy Management Console. Puoi farlo cercando “gpmc.msc” nel menu Start oppure accedendo direttamente tramite “Strumenti di amministrazione” nel Pannello di controllo. - Naviga nel Dominio:
Una volta aperta la GPMC, espandi il tuo dominio sotto la sezione “Domini”. Dovresti vedere una lista di Group Policy Objects (GPO) già esistenti e le varie Organizational Units (OU) all’interno del dominio.
2. Creazione di un Nuovo GPO
- Crea un Nuovo GPO:
Decidi dove applicare il nuovo GPO. Puoi applicarlo a livello di dominio, a una specifica OU, o a un gruppo di sicurezza. Fai clic destro sulla location desiderata (ad esempio, su un’OU specifica) e seleziona Crea un GPO in questo dominio e collegalo qui. - Nomina il GPO:
Dai un nome significativo al GPO, come “Mapping Unità Rete – Documenti Condivisi”, in modo che sia facilmente identificabile in futuro.
3. Configurazione del GPO per il Mapping dell’Unità
- Modifica del GPO:
Dopo aver creato il GPO, fai clic destro su di esso e seleziona Modifica. Questo aprirà l’editor di Group Policy Management. - Navigazione nella Configurazione Utente:
Nell’editor delle policy, espandi la sezione Configurazione Utente -> Preferenze -> Impostazioni di Windows -> Mapping unità. - Aggiungi un Nuovo Mapping:
Fai clic destro su Mapping unità e seleziona Nuovo -> Unità Mappata. Qui, configurerai i dettagli del mapping dell’unità di rete.
4. Configurazione dei Dettagli del Mapping
- Impostazioni Generali:
Nella finestra delle impostazioni dell’unità mappata, inserisci i seguenti dettagli:- Azione: Seleziona Crea. Questo assicura che l’unità venga mappata per gli utenti quando accedono al sistema.
- Posizione: Inserisci il percorso della cartella condivisa in formato UNC, ad esempio
\\ServerAziendale\DocumentiCondivisi. - Lettera dell’Unità: Seleziona una lettera per l’unità di rete che non sia già in uso sui computer degli utenti. Ad esempio, potresti scegliere “Z:” o qualsiasi altra lettera disponibile.
- Etichetta: Inserisci un nome descrittivo per l’unità, come “Documenti Condivisi”.
- Opzioni Avanzate:
Nella stessa finestra, puoi configurare opzioni avanzate:- Riconnetti: Spunta questa casella per fare in modo che l’unità di rete venga riconnessa ogni volta che l’utente accede.
- Nascondi Lettera dell’Unità: Puoi scegliere di nascondere la lettera dell’unità se non vuoi che l’utente la visualizzi in Esplora File.
- Usa il Contesto di Sicurezza dell’Utente che Accede: Questa opzione garantisce che l’unità venga mappata utilizzando le credenziali dell’utente corrente, il che è particolarmente utile in ambienti dove diversi utenti condividono lo stesso computer.
5. Applicazione dei Filtri di Sicurezza (Facoltativo)
- Filtri di Sicurezza:
Se desideri che questo GPO si applichi solo a specifici gruppi di utenti, puoi configurare i filtri di sicurezza. Torna alla finestra principale della GPMC, seleziona il GPO appena creato, e nella sezione Ambito -> Filtro di Sicurezza, puoi aggiungere o rimuovere gruppi di sicurezza specifici. Questo ti permette di limitare l’applicazione del mapping solo agli utenti che ne hanno realmente bisogno.
6. Verifica e Salvataggio
- Salva le Impostazioni:
Dopo aver configurato tutte le impostazioni, chiudi l’editor delle policy e assicurati che il GPO sia salvato correttamente. - Forza l’Aggiornamento delle Policy (opzionale):
Per applicare immediatamente il GPO sui computer client, puoi eseguire il comandogpupdate /forcein un prompt dei comandi su un computer del dominio. In alternativa, le policy verranno applicate automaticamente al successivo accesso degli utenti.
A questo punto, il GPO è configurato e pronto per essere applicato. Gli utenti nella OU o gruppo selezionato vedranno l’unità di rete mappata automaticamente sul loro computer al prossimo accesso, semplificando l’accesso alle risorse condivise e aumentando l’efficienza operativa.
Vuoi Restare Aggiornato?
Non perderti le prossime guide pratiche per semplificare la gestione della tua rete aziendale! Iscriviti alla nostra newsletter inserendo la tua email qui sotto e ricevi direttamente nella tua casella di posta i nostri migliori consigli e tutorial IT.
Hai domande o vuoi condividere la tua esperienza? Lascia un commento qui sotto! Siamo sempre felici di rispondere e di aiutarti a risolvere eventuali problemi. La tua opinione è importante per noi!






Articolo molto interessante! Una domanda: c’è un modo per utilizzare la stessa GPO per mappare unità di rete diverse in base ai gruppi di sicurezza a cui appartiene l’utente? Se sì, come si potrebbe configurare correttamente?
Sì, ZapZap, è possibile utilizzare una GPO per mappare unità di rete diverse in base ai gruppi di sicurezza a cui appartiene l’utente.
Per configurarlo, puoi seguire questi passaggi:
Accedi all’Editor di Gestione Criteri di Gruppo (GPMC):
Modifica o crea una nuova GPO.
Vai alla sezione giusta:
Naviga in Configurazione utente > Preferenze > Impostazioni di Windows > Unità mappate.
Crea un nuovo mapping:
Fai clic con il tasto destro su ‘Unità‘ e seleziona ‘Nuovo‘ > ‘Unità mappata‘.
Configura i dettagli:
Imposta il percorso della condivisione di rete (ad esempio,
\\server\cartella).Seleziona una lettera per l’unità.
Imposta il filtro per il gruppo di sicurezza:
Vai alla scheda ‘Comune’ in basso a destra nella finestra delle proprietà dell’unità mappata.
Seleziona ‘Applica filtro di livello‘ e poi ‘Utente è membro di un gruppo di sicurezza‘.
Aggiungi il nome del gruppo di sicurezza desiderato.
Ripeti per ogni gruppo:
Se hai più gruppi, crea un’unità mappata separata per ciascun gruppo, applicando il filtro corrispondente.
Una volta configurato, gli utenti vedranno automaticamente l’unità corrispondente al loro gruppo di appartenenza al prossimo accesso. Spero sia utile!